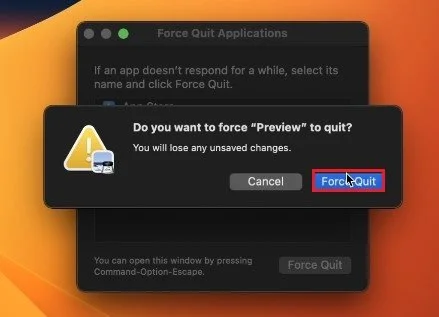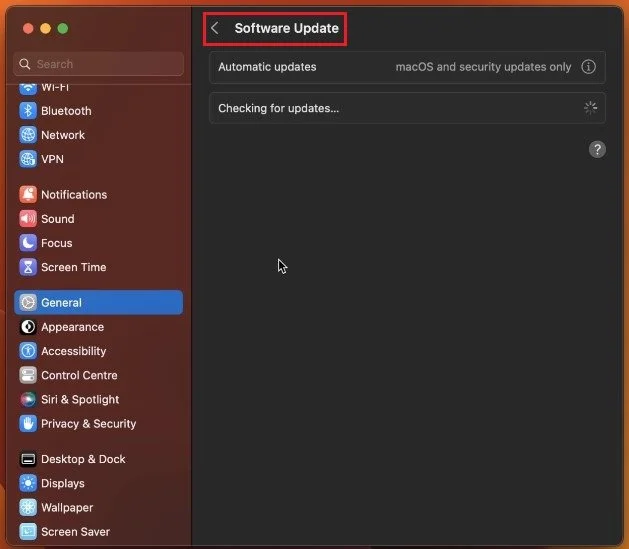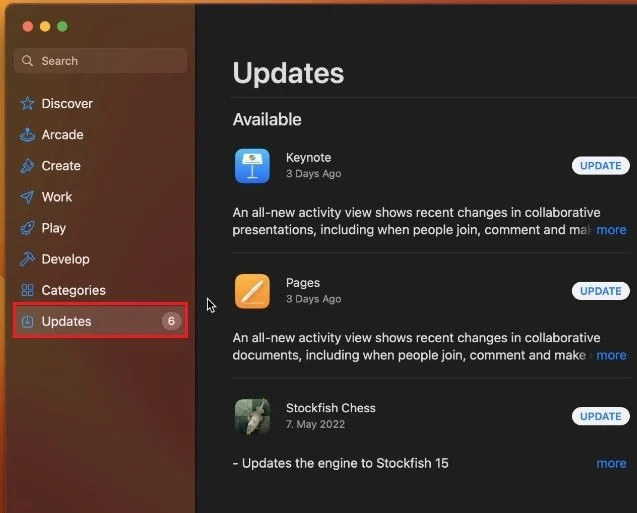How To Fix Apps Not Opening / Crashing on Mac OS
MacOS has always been known for its stability and seamless performance. However, it's not immune to the occasional glitch. If you're facing issues with apps not opening or crashing frequently, it can be a frustrating experience. Don't worry! This article will guide you through the simple steps to fix these issues, making your macOS experience as smooth as ever. From reinstalling the app to troubleshooting system components, we've got you covered. Let's get started!
Force Quit Application
If you’re having issues launching a specific application or if the app is randomly crashing, then you should first of all force quit the process on your Mac. To do so, you can use the shortcut command and Q while having the app selected or click on the Apple icon on the top left of your screen and select Force Quit.
Force Quit Applications
A small window will show you a list of running applications. Select the correct one and then click on Force Quit. This will stop all processes related to the application and can, in some cases, already fix the app problem you are facing.
macOS Software Update
Before reopening the app, it’s suggested that you run the latest macOS version.
Open up your System Preferences. On this window, click on Software Update. Here, you should be able to download the latest update in case one is available. You will also be prompted to restart your Mac once the update is downloaded. Restarting your device can also fix crash and launch issues with applications. You can then try to open up the application again.
System Settings > General > Software Update
Update Application
In case the problem persists, then you should also make sure that the app you’re trying to use is up to date-and not corrupted. If it’s an App Store application, then you can open up your App Store. Here, on the left-hand side, click on Updates. This will allow you to update your installed applications on your Mac.
If it’s not an App Store application, you should still be able to update it. Adobe applications can be updated through the Creative Cloud application, and some apps, like Discord, will update automatically when they start up.
App store > Updates
Clear Up Storage
Another common fix to crash issues is to ensure that you have enough available storage left for the application to run. Some apps and games write new data in the background and require some storage space to work correctly. If you want to preview your current storage usage, click on the Apple icon again and select About this Mac.
In the Storage section, you can see how much storage your installed applications, files, music, and photos are taking up. To quickly free up some storage, you can empty your bin, delete files in your downloads folder or get rid of unused applications.
System Settings > General > Storage
-
There could be multiple reasons for this such as outdated software, lack of storage, compatibility issues or even a minor bug.
-
To reinstall the app, delete it from your Mac, download the latest version from the App Store or the developer's website, and install it again.