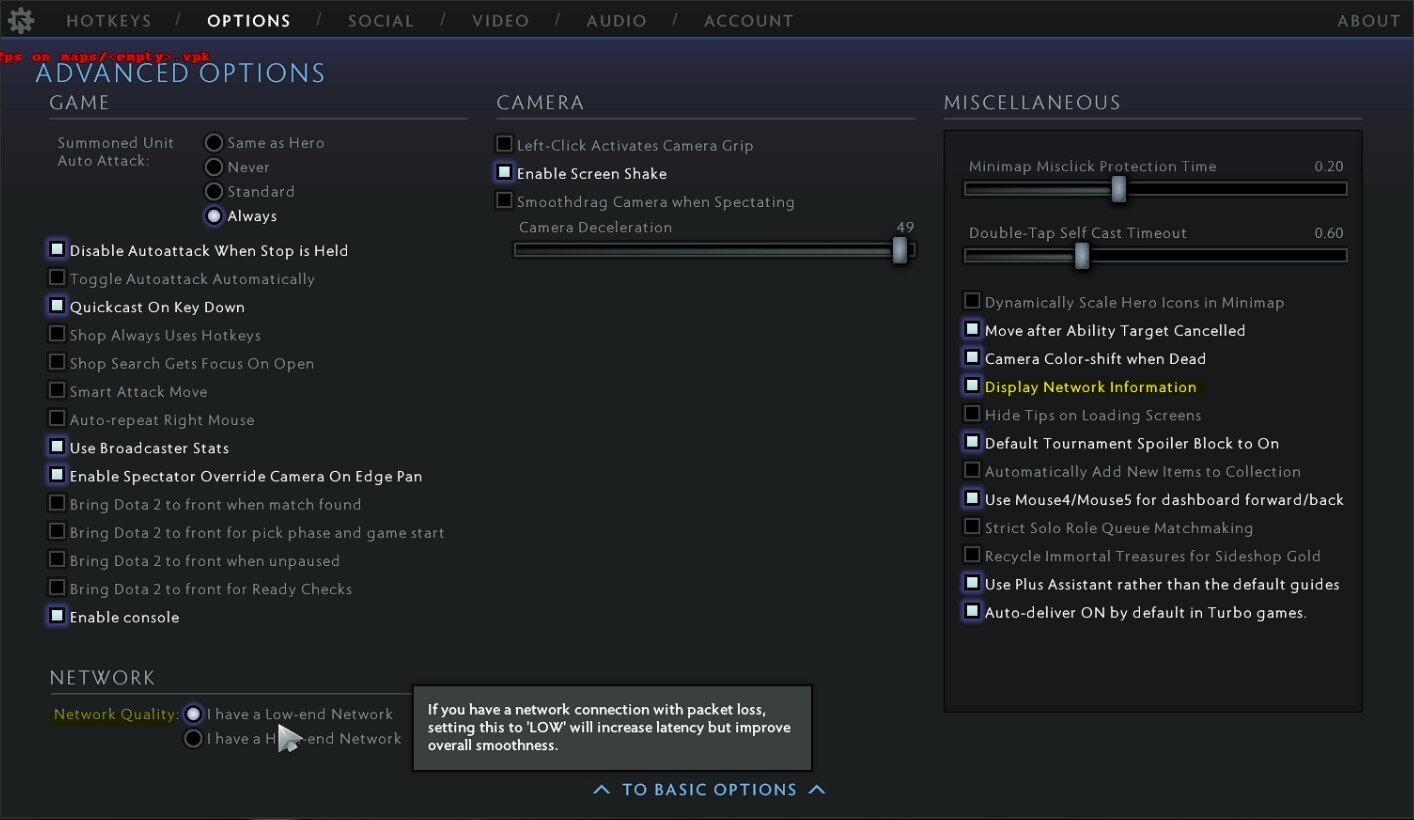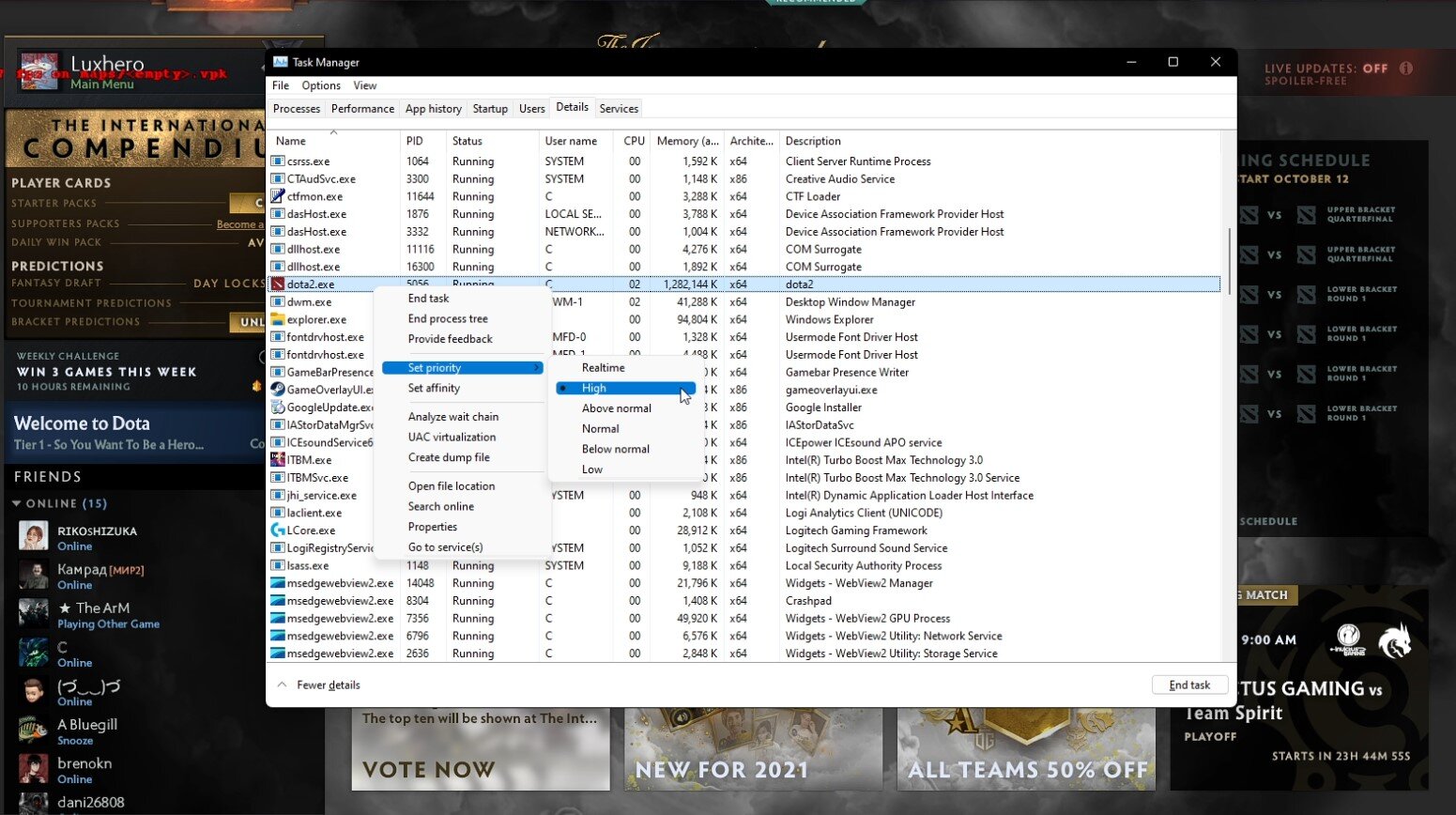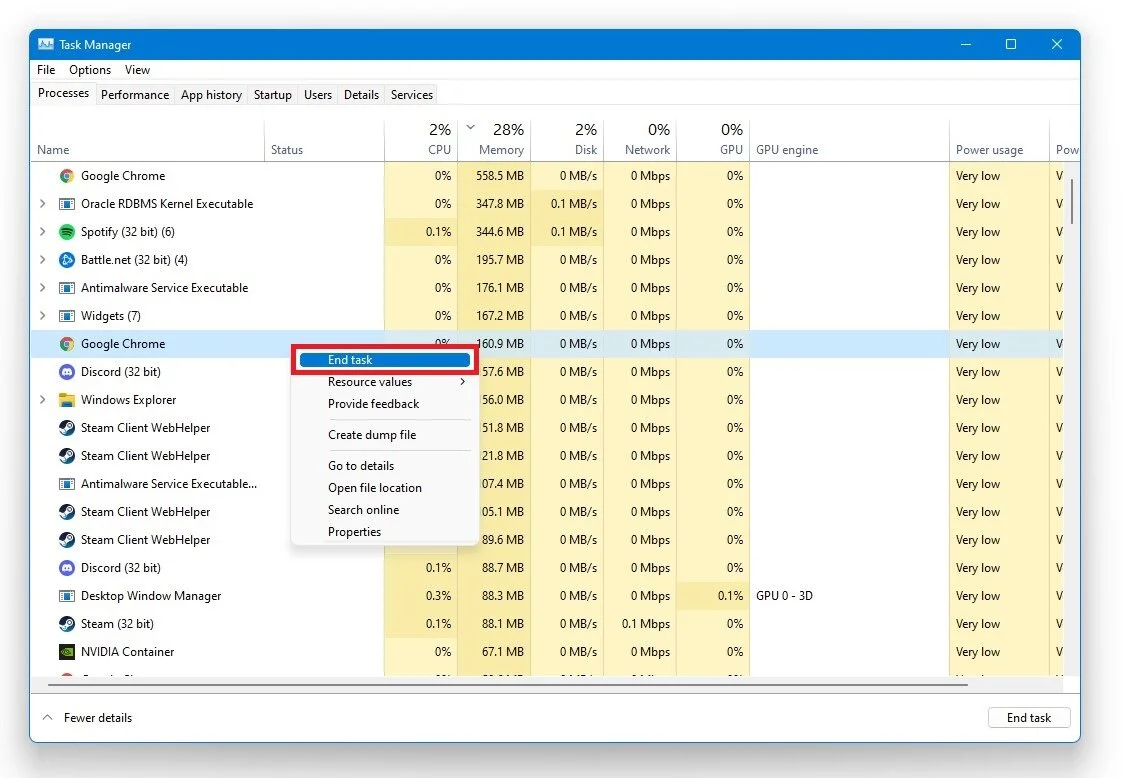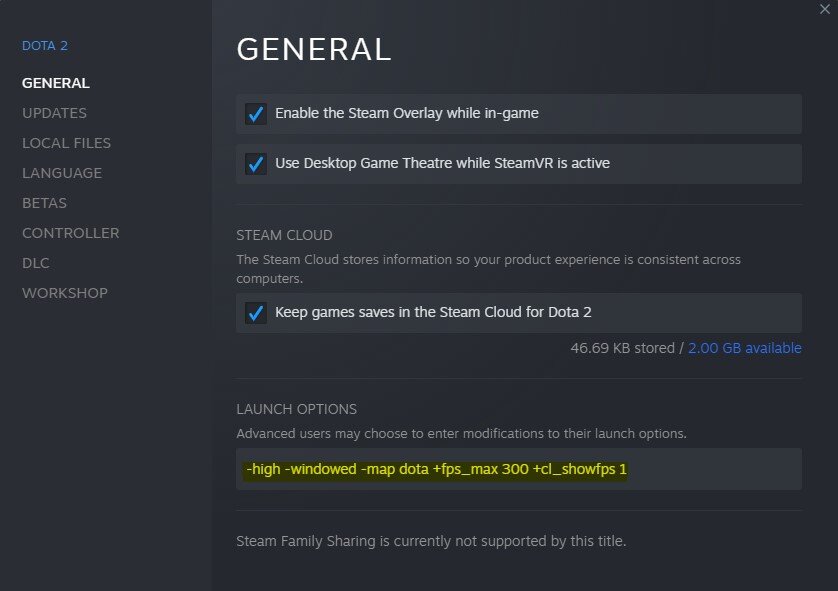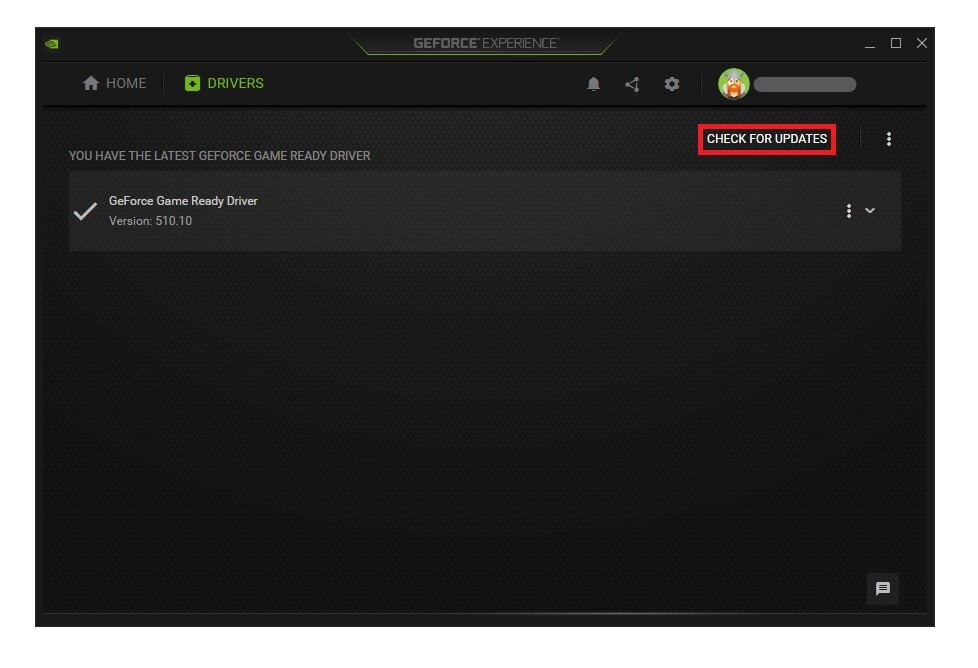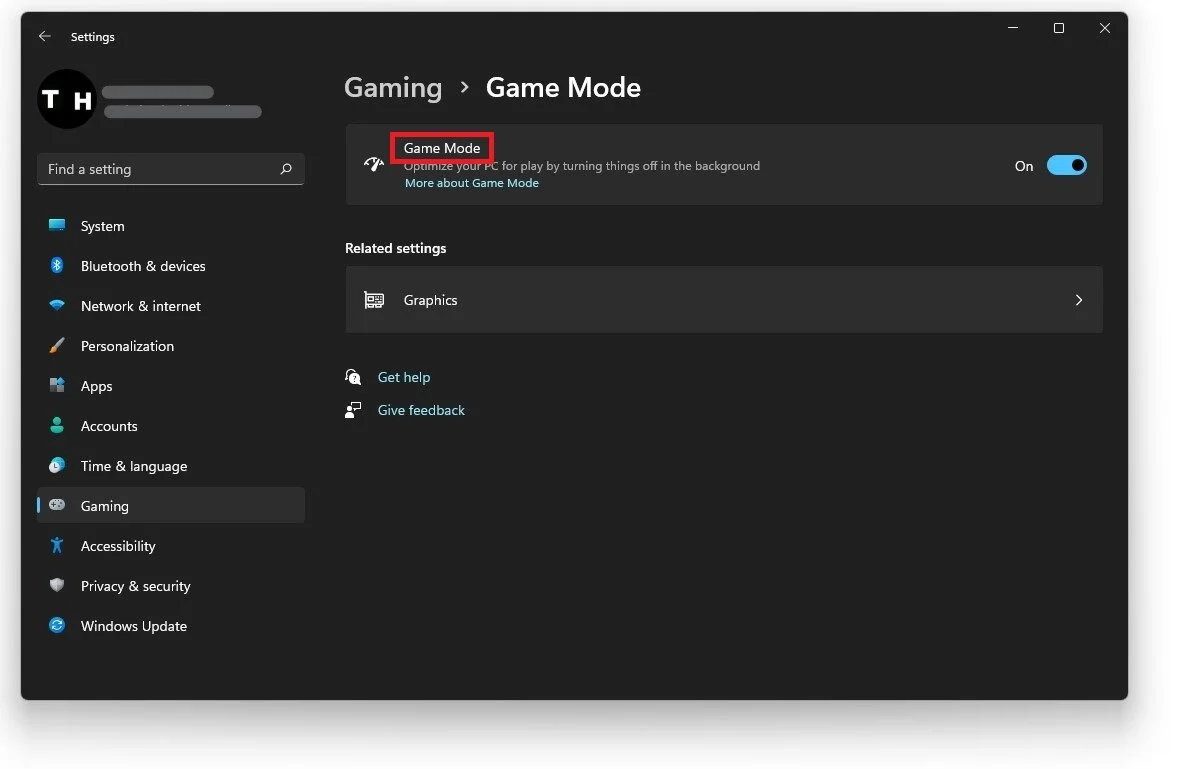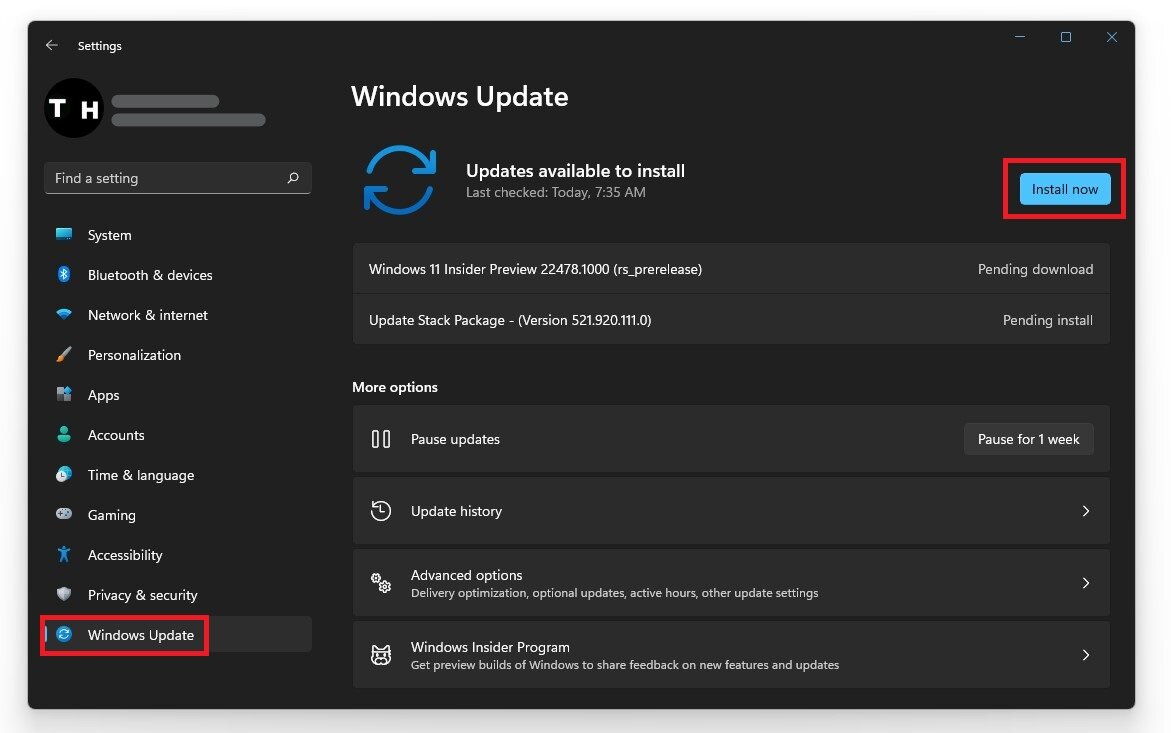Dota 2 - Complete FPS Optimization Guide on Windows 11
Dota 2 is an extremely popular multiplayer online battle arena (MOBA) game that requires quick reflexes and precise actions. However, even the most skilled players may find themselves struggling with low FPS and lag issues, which can significantly affect their gameplay experience. If you're a Windows 11 user experiencing these issues while playing Dota 2, you've come to the right place. In this article, we'll provide a complete FPS optimization guide to help you maximize your gaming performance and enjoy the game to the fullest.
Optimize the Dota 2 In-Game Settings
In your Dota 2 settings, navigate to the Options tab. Under Advanced Options, you may want to use the I have a Low-end Network option if you usually experience packet loss and high latency or for an unreliable wifi connection. Otherwise, select I have a High-end Network. On the right-hand side, enable the Display Network Information option, which will help you troubleshoot network-related issues while in-game.
Dota 2 Settings > Advanced Options
Dota 2 Video Settings for your PC
In the Video tab, you will in most cases want to use your monitor’s current resolution. For abnormal screen resolutions, set this option to Use advanced settings. Below, set the size to your screen’s native monitor resolution, and display mode to Exclusive Fullscreen, which will improve your overall performance while in-game. Below, use the recommended Rendering API, in my case that would be Direct3D 11, or DirectX 11.
Under Rendering, use advanced settings. We recommend these settings for low to mid-end PCs. If you have a powerful dedicated graphics card, enable or increase some of these settings to your liking. To get the most performance, disable the Animate Portrait, Additive Light Pass, World Lighting, and Ambient Occlusion options.
We prefer to enable Normal Maps, Ground Parallax, and Grass, as these options will not have a lot of impact on your performance. Disable Anti-Aliasing, Specular and Light Blooms, High-Quality Water, High-Quality Dashboard, V-Sync, and the Computer Shaders options.
Below, set the Texture Quality option to Medium and Effects and Shadow Quality to Low. If you still have low FPS, you might want to reduce your overall Game Screen Render Quality to about 80%. This will reduce the game's visual quality but might make it playable on your PC.
Dota 2 Settings > Video
Change the Dota 2 Process Priority
After applying your changes, leave the game running and open your Task Manager by searching for it in your Start Menu search. In the Processes tab, right-click the Dota 2 process and select to go to Details. In the Details tab, the Dota2.exe process will be highlighted. Right-click the process and set the Dota 2 process priority to High.
Task Manager > Details > Dota2.exe > Set Priority > High
End Resource-Intensive Tasks
In order to reduce the CPU utilization from other programs, we suggest you end some programs from running in the background, which you don't need when playing the game. Only end programs from running, which you know won't break your operating system. In the Startup tab, you can prevent programs from starting on system boot.
Task Manager > Processes > End Task
Dota 2 Launch Options
Use launch options or commands to improve your game performance further. In your Steam library, right-click Dota 2 and select Properties. Apply some of these launch options and play a Dota 2 to see how these commands translate to your in-game performance.
-high
This will allow the game to run on a higher CPU priority than other programs running in the background. This launch option can reduce stuttering and lag while playing, but don’t use it with a dual-core processor.
-map dota
When you launch, this command will load the map along with the game. This will reduce loading times when joining a match. Especially slower PCs should take advantage of this command.
+fps_max 300
This command will cap your frame rate at 300, or whatever value you set it to. 120 FPS is the default value, and I suggest using a frame rate above your monitor’s refresh rate but below the maximum FPS, you can get, to increase your performance while playing and get a more stable gaming experience. If you want to uncap your frame-rate, use 0 as the value.
+cl_showfps 1
This will display an FPS counter while in-game.
-console
This command will open up your developer console when you launch the game. This is useful if you want to see if your “Autoexec” has been executed or if there are any potential errors while starting the game.
+con_enable 1
This launch option will enable your developer console to open up or toggle while the game runs.
-novid
This will disable the Valve intro when you launch the game, saving you some precious seconds.
-useforcedmparms -noforcemaccel -noforcemspd
These three commands prevent the game from changing mouse sensitivity and acceleration settings.
-autoconfig
If you are using a custom auto-config, then use this command to launch it every time you open the game. This will essentially let you use a set of commands to change the game to your liking and ensure that the game is not having issues on startup.
-dx9
This will force the game to run using DirectX9. This will disable several prettier graphics options to increase your overall frame-rate performance while the game runs on your system.
+dota_hud_flip 1
This will move the mini-map to the bottom right corner when playing the game.
+dota_minimap_hero_size 1000
This changes the size of hero icons on the mini-map. The default value is 600.
+dota_minimap_ping_duration 3
This changes how long pings will remain on the mini-map in seconds. (3 is the default value)
Dota 2 Preferences > General > Launch Options
Update Graphics Card Driver
Ensure your Graphics Card Driver is up to date. We suggest using the GeForce Experience application for an NVIDIA GPU, but you can also use the AMD driver suite. In the Drivers tab, click Download, and the application will automatically download and install the latest driver. Repeat this step twice yearly to ensure you get the most out of your hardware.
In the Home tab, you can access individual game settings, which can also be changed from here. Select Details for Dota 2. Depending on your hardware, you will be presented with current in-game settings and the optimal settings suggestion. When selecting Optimize, GeForce Experience will apply the recommended settings to the game. You also have the option to use custom settings when selecting this wrench icon.
Use the slider system to reduce some options and change your display resolution and display mode if you use an abnormal screen resolution. When navigating to your GeForce Settings, disable the In-Game Overlay in your General settings tab, as application overlays often cause performance issues.
GeForce Experience > Drivers > Download
Disable / Enable Windows Game Mode
After ensuring that your GPU driver is up to date, open up your system settings window. Navigate to the Gaming section. Under Game Mode, you can enable or disable Game Mode on your PC. In theory, Game Mode should prevent Windows Update from performing driver installations and sending restart notifications and help achieve a more stable frame rate while in-game.
Some users have reported that disabling this option will drastically increase their gaming performance on Windows 11. We suggest disabling this option, in case it was enabled before, to see if it makes a difference on your PC.
Windows Settings > Gaming > Game Mode
Adjust the Dota 2 Graphics Preference
In your Related settings, select Graphics. Click on Browse to change some custom graphics settings for Dota 2. In your File Explorer, navigate to the drive on which you saved the game. The file path for the Steam version is Program Files > Steam > steamapps > common > dota 2 > game > bin > win64, and select dota2. This will add Dota 2 to the list below. When selecting Options for the game, set the Graphics preference to High performance, which in most cases will take advantage of your graphics processor to help run the game on your system.
Program Files > Steam > steamapps > common > dota 2 > game > bin > win64
Windows Operating System Update
Keep your settings window open and search for Update to reach your Windows Update settings. Check for recent Updates, and if there is an update available to you, download it before restarting your PC, which will install the update for you.
Windows Settings > Windows Update