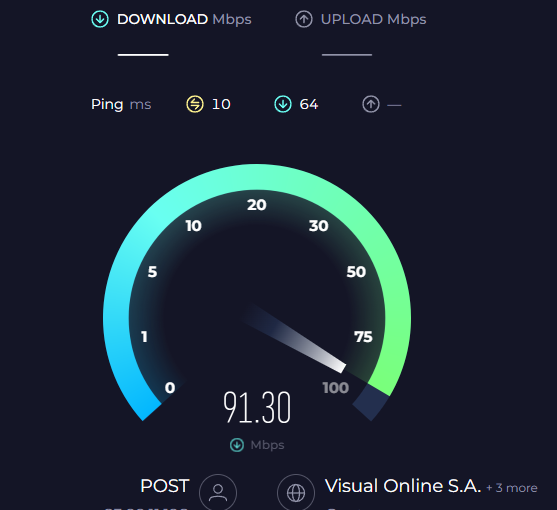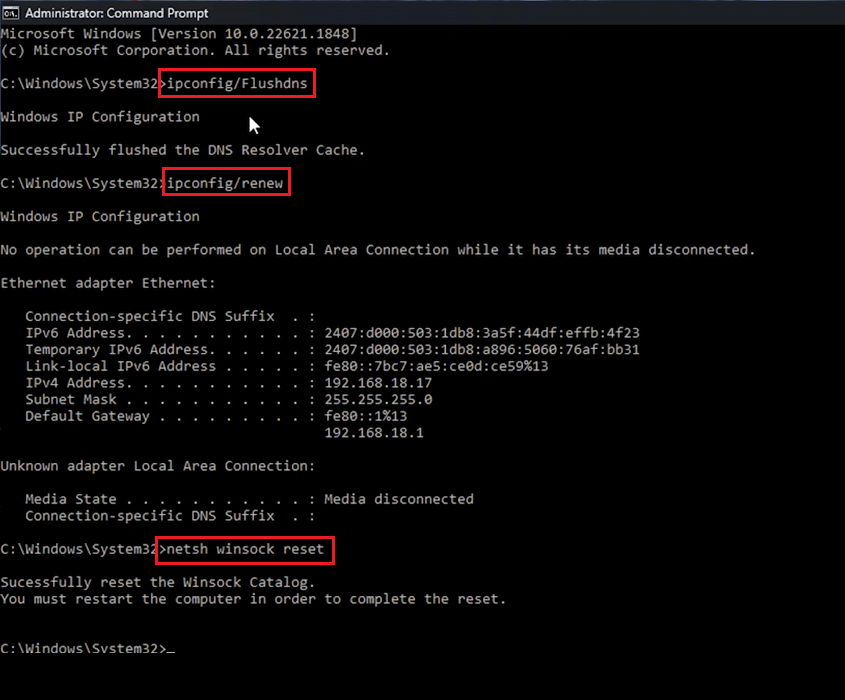Roblox “Failed to Download or Apply Critical Settings” Connection Error Fix
Introduction
Experiencing a frustrating "Failed to download or apply critical settings" error while attempting to immerse yourself in the imaginative world of Roblox? You're not alone. Many users encounter this hiccup, often caused by internet issues, faulty DNS settings, or problems with networking programs. In this guide, we'll unravel the path to conquer this Roblox connection error. From resetting your DNS resolver cache to modifying your network adapter properties, we'll arm you with the necessary steps to bring back your smooth gaming experience. Your virtual adventures await, so let's dive in and decode this technical mystery.
Evaluate Your Internet Stability
The first step towards tackling the Roblox "failed to download or apply critical settings" error is to ensure your internet connection is robust and reliable. This can be accomplished simply by loading a web page on your preferred browser. If the page opens smoothly, your internet connection is likely stable. For a more precise check, consider using a speed testing tool such as Speedtest. An intermittent or sluggish connection can result in Roblox errors. If it's been a while since your router or modem has had a break, consider rebooting these devices to refresh your connection and potentially resolve the issue.
Test your network upload and download speed
Implementing Command Prompt Solutions
Once you've confirmed your internet connection's stability, it's time to tackle some Command Prompt solutions. Type "CMD" into your start menu search bar and remember to launch the Command Prompt as an administrator for full access.
The first command to input is 'ipconfig /flushdns'. This command flushes and resets the DNS resolver cache, effectively resolving the Roblox error for a significant number of users.
Following that, type “ipconfig/renew” and press enter. This instructs your DHCP client to renegotiate an IP address lease with the DHCP server on your router. This process can potentially rectify the 'Roblox download failed' error that's been plaguing your gaming experience. Be patient as it can take a few moments for the command to complete its task.
Finally, input “netsh winsock reset” and hit enter. This action resets configurations made to the Winsock Catalog and updates networking programs like web browsers or VPN applications, a crucial step in resolving this persistent Roblox error. Once the process is complete, you can close your Command Prompt.
Admin Command Prompt
Adjusting DNS Server Addresses for Roblox Error Fix
To further fix the Roblox connection error, let's adjust your DNS server addresses. Begin by opening your Windows Control Panel — easily found using your start menu search bar.
Once in the Control Panel, find the "Network and Internet" section. Here, choose the "Network and Sharing Center" option, leading you to "Change adapter settings".
Control Panel > Network and Internet
In this menu, right-click on your network adapter to access its properties. Look for the "Internet Protocol Version 4 (TCP/IPv4)" in the list and double-click to bring up "Properties".
In this window, set your preferred DNS server address to 8.8.8.8 and the alternate DNS server address to 8.8.4.4 — these are Google's public DNS addresses, renowned for their stability and reliability.
After applying these changes, restart your PC. This adjustment, coupled with the system reboot, should effectively remedy the 'Failed to Download or Apply Critical Settings' error you've encountered on Roblox.
Use the following DNS server addresses: 8.8.8.8 / 8.8.4.4
-
This error message usually indicates an issue with the game's ability to download or apply necessary settings, often due to network problems or incorrect system configurations.
-
Always make sure to use a stable and high-speed internet connection. You can test your connection speed using tools like Speedtest. If the connection is unstable, consider restarting your router or modem.
-
Commands such as 'ipconfig /flushdns', 'ipconfig /renew', and 'netsh winsock reset' can help rectify connection issues. These commands reset the DNS resolver cache, renegotiate IP address leases, and undo any unwanted Winsock Catalog configurations, respectively.
-
Changing your DNS to a more reliable server, like Google's public DNS addresses (8.8.8.8 and 8.8.4.4), can improve network stability and resolve connection errors with Roblox.
-
Yes, restarting your PC after adjusting DNS settings ensures that the changes take effect, improving the chances of resolving the Roblox connection error.