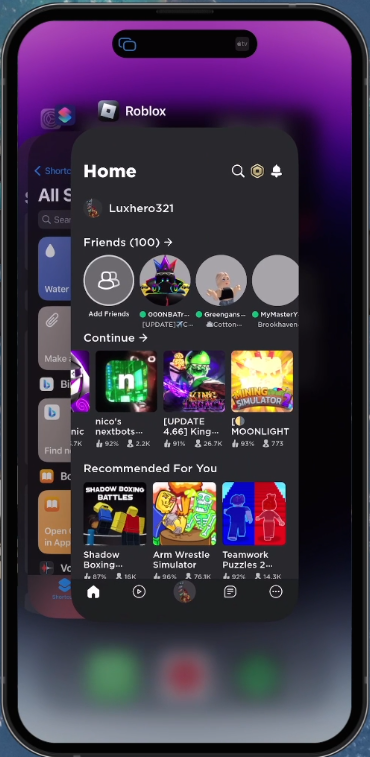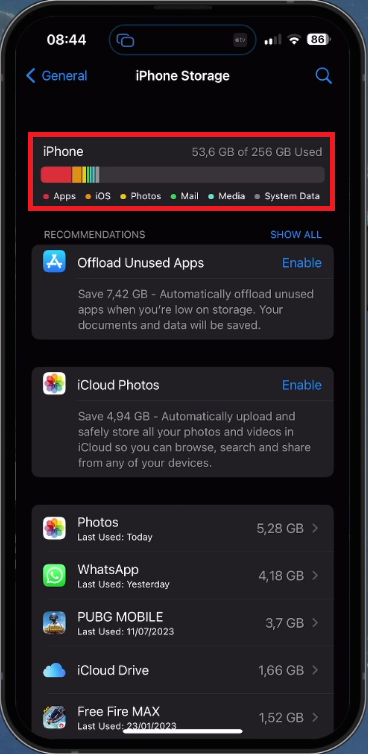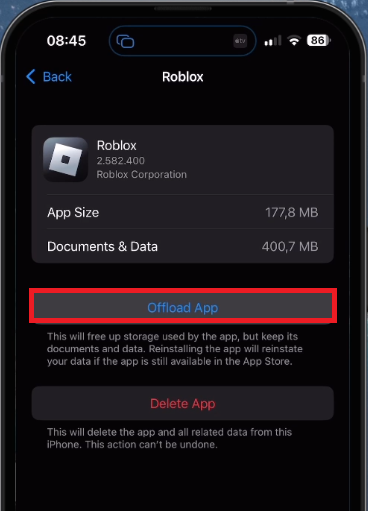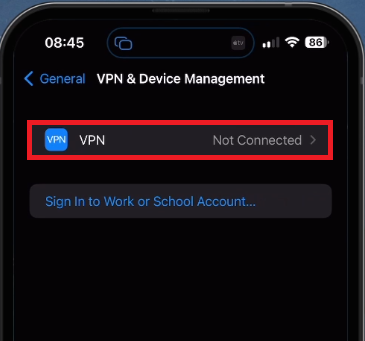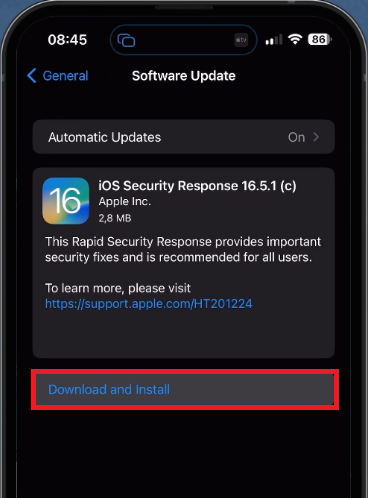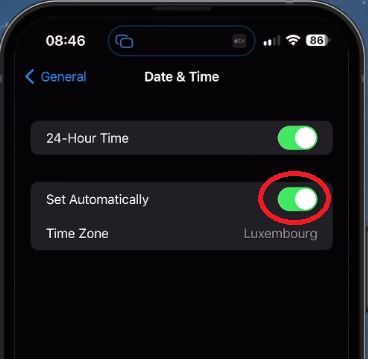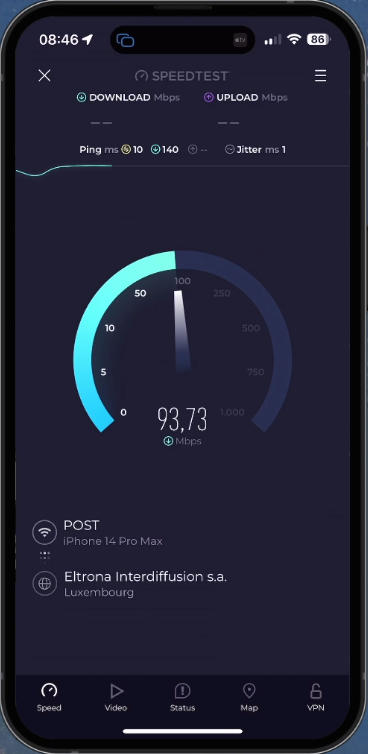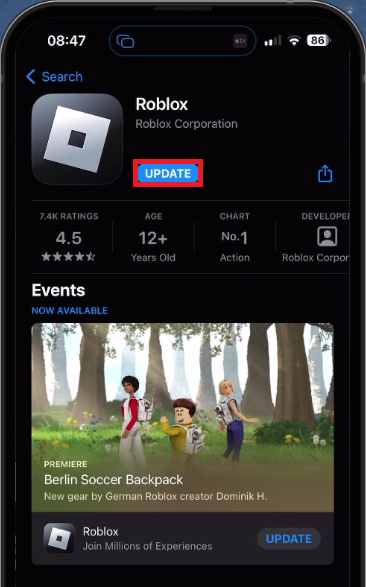Fix Roblox Mobile Launch Error - Unable To Join Game on Mobile
Introduction
Ever been excited to join a virtual adventure on Roblox, only to be thwarted by a frustrating "Unable to Join Game" error message on your mobile device? Fear not, as we're about to embark on a journey that will eliminate this roadblock in your mobile gaming experience. This article will offer you a concise guide on how to resolve this common issue plaguing Roblox users on iOS and Android devices alike. From scrutinizing your storage settings to ensuring the efficiency of your network connection, we will navigate through an array of solutions that will get you back on track, immersing you in the boundless universe of Roblox games once more.
Freeing Up Your Device's Resources
Quit All Running Applications
Start by ensuring that no unnecessary applications are draining your mobile device's resources. For this, you need to close the Roblox app along with all other applications that are currently active. On iOS devices, you can do this by simply swiping up to bring the app switcher into view and swiping up once more on each app to close them.
Close all background apps on your device
Verify Storage Availability
Once done, navigate to the native settings application on your device. In the "General" tab, access your storage settings. It may take a few moments to load your storage information, but once it does, confirm that you have at least 1GB of free storage. Roblox requires a certain amount of free storage to efficiently load games, especially when embarking on a new experience.
iPhone Settings > General > iPhone Storage
Offload Roblox App to Clear Cache
If your device is running low on storage, consider offloading unused apps or deleting unneeded files such as old movies. Subsequently, locate Roblox in your storage settings and tap on the "Offload App" option. This will clear the Roblox app cache and effectively restore the app as though it was freshly installed from the app store. Android users can perform a similar step by clearing the Roblox app cache from their system settings.
Offload the Roblox app / Clear cache
Managing VPN and Device Updates
Check VPN Connection
Navigate back to your general settings and select "VPN & Device Management." Make sure your VPN isn't currently connected. Though VPNs have their benefits, they can sometimes interfere with loading a Roblox game on your mobile device. If your VPN is on, try disabling it temporarily and check if the issue is resolved.
iPhone Settings > General > VPN & Device Management
Update Device Software
The next action point lies within the "Software Update" section of your General settings. Always ensure your device software is up-to-date as outdated software often leads to various performance issues. Download the latest update if one is available and restart your device to implement these changes. You can now attempt to launch a Roblox game to verify if the issue is resolved.
General Settings > Software Update
Enable Automatic Date & Time
Even after the above steps, if you're facing issues joining a Roblox game, revisit your device settings. For iOS users, go to "General," then "Date & Time." Here, make sure the "Set Automatically" option is enabled. The incorrect date and time settings on your device can sometimes prevent you from joining Roblox games, thus it's important to let your device automatically set these details accurately.
General Settings > Date & Time
Evaluate Your Network Connection
Once you've ensured the correct date and time settings, it's crucial to confirm the reliability of your network connection. Open your preferred web browser and access a new webpage, or better yet, visit a speed testing platform such as Speedtest. This site provides real-time data on your average upload and download speeds, indicating the stability of your network connection. If you encounter any connection hiccups, consider switching from cellular data to a Wi-Fi network for a potentially more robust connection.
Test your average up- and download speed
Keep the Roblox App Updated
Lastly, it's essential to keep your Roblox application up-to-date as new updates often come with crucial bug fixes. Visit your device's app store, whether that's Google Play for Android or App Store for iOS, and search for Roblox. If an update is available, proceed to download and install it. Always keeping your apps current can alleviate many common issues and enhance your gaming experience.
App Store > Roblox (Update)
-
There could be several reasons such as inadequate storage, outdated software, unreliable network connection, incorrect date and time settings, or an outdated version of Roblox.
-
Closing all background apps, ensuring ample device storage, disabling any active VPN connections, setting date and time to automatic, testing your internet connection speed, and keeping the Roblox app updated are some of the solutions you can try.
-
Yes, keeping your Roblox app updated can solve many common issues, including the "unable to join game" error, as updates often come with essential bug fixes and performance improvements.
-
On iOS devices, you can offload the app from your storage settings. For Android, you can clear the cache directly from the system settings.
-
Yes, an active VPN connection can sometimes prevent you from properly loading a Roblox game on your mobile device. It is recommended to disable your VPN while playing.