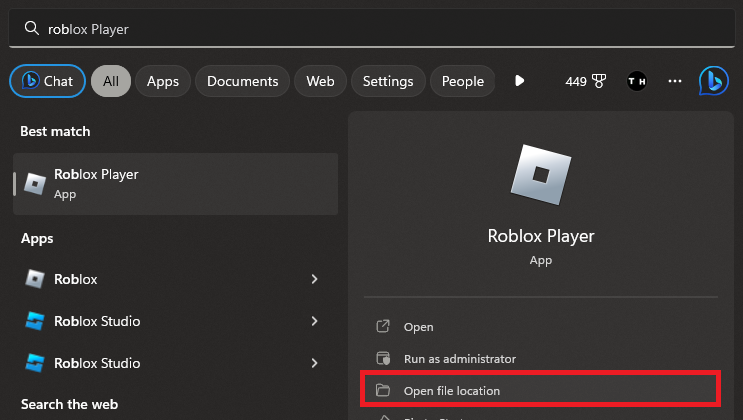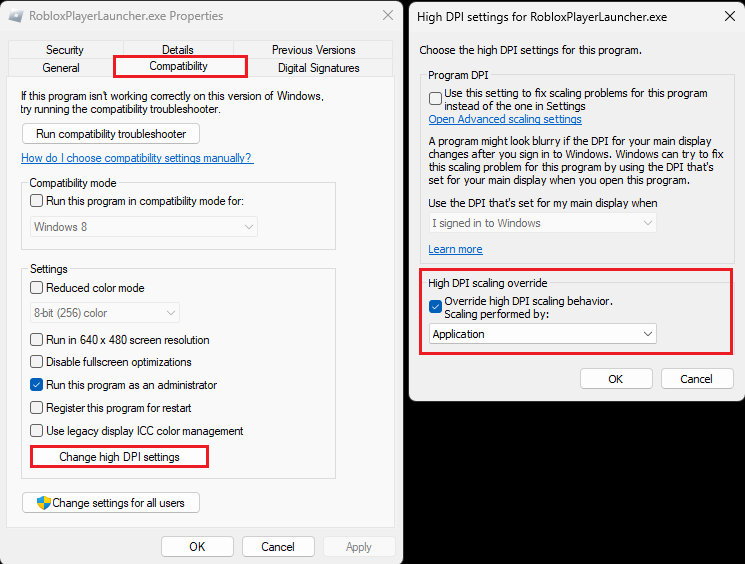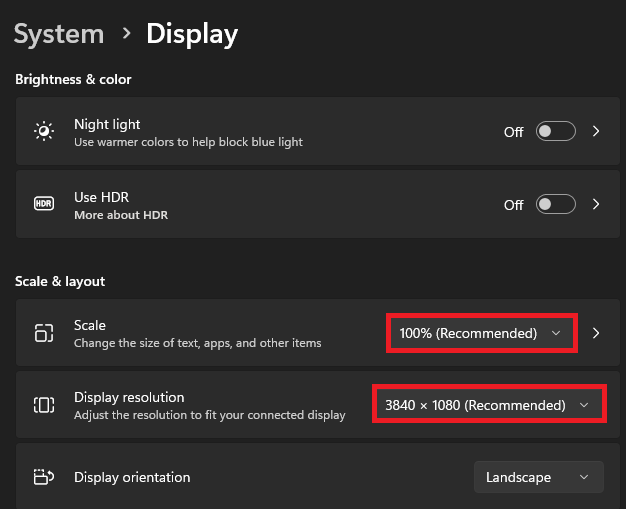How To Fix Roblox Screen Resolution & Scaling Problems
Introduction
Roblox has taken the gaming world by storm, providing a platform where creativity and imagination know no bounds. However, a seamless experience can be interrupted by screen resolution and scaling issues that might occur on your PC. These problems, often related to Windows display settings or compatibility issues between the Roblox client and your operating system, can hinder your gameplay. Fortunately, the solution is at your fingertips. From modifying the Roblox compatibility settings to adjusting your Windows display settings, this article will guide you through the simple steps to fix common Roblox screen resolution and scaling problems. Whether you're encountering low frame rate or stuttering, these fixes will enhance your gaming experience. So let's dive in and explore how to make your Roblox run smoothly.
Adjusting the Roblox Compatibility Settings: A Step-by-Step Guide
Roblox offers endless entertainment, but sometimes screen resolution and scaling problems can hinder the fun. These issues often arise from compatibility settings, but with a few simple adjustments, you can improve your gaming experience. Here's how:
Find Roblox Player App:
Click on the 'Start' menu and search for 'Roblox.'
Select to open the file location for the 'Roblox Player' app.
Your file explorer will open. Right-click the shortcut and select 'Open File Location' again.
Roblox Player > Open File Location
Access Roblox Properties:
Right-click the highlighted RobloxPlayerLauncher.exe application.
Select 'Properties' to access the compatibility section.
Change High DPI Settings:
Inside the Roblox properties, click 'Change High DPI Settings.'
Check the 'Override High DPI scaling behavior' option.
Apply Changes:
Click 'Apply' to save your changes and close the window.
By following these straightforward steps, you'll solve the resolution and scaling problems that many users face.
Roblox Player Properties > Compatiblity > Change high DPI settings
Adjusting Windows Display Settings for Roblox
If you're still experiencing issues with Roblox's screen resolution, it might be due to incorrect Windows display settings. Ensuring that your display settings are optimized can resolve these problems and enhance your Roblox gaming experience. Follow the steps below:
Access Windows Display Settings:
Right-click on your desktop.
Select 'Display Settings' to open the options.
Set Scale and Display Resolution:
Check the ‘Scale’ and ‘Display Resolution’ options.
Ensure they are set to their recommended values, usually 1080p. If set too low, like 720p, Roblox might not run properly.
Adjust Display Refresh Rate (Advanced Settings):
Navigate to the 'Advanced Display Settings.'
Change the display refresh rate to the highest value available for your monitor (e.g., 60Hz, 120Hz).
By following these instructions, you can fine-tune your Windows display settings to provide a seamless Roblox experience, eliminating any screen resolution and scaling problems.
Windows Settings > System > Display
Adjusting Roblox In-Game Settings
Roblox provides various in-game settings that allow for customization to improve both performance and visuals. If you're facing issues with scaling or want to enhance your gameplay, these in-game adjustments can be handy. Here's how to navigate through these settings:
Accessing Game Settings:
Open the Roblox Client app while playing any Roblox game.
Press 'ESC' on your keyboard to access your game settings.
Fix Scaling Problems:
Toggle the 'Fullscreen' option ON and OFF. This can help with scaling issues and adapt the game to your screen size. For example, if you're experiencing stretched or compressed visuals, this can correct the aspect ratio.
Optimize Graphics Quality:
Consider setting the ‘Graphics Mode’ option to ‘Manual’.
This allows you to adjust the graphics quality to match your system capabilities manually. Lowering the graphics quality might improve performance on older systems.
Monitor Performance Stats:
Use the performance stats option within Roblox.
This helps diagnose any CPU or GPU-related problems while Roblox is running, such as overheating or over utilization.
By tailoring these settings to your specific needs, you can ensure a smoother and more enjoyable Roblox gaming experience, free from any screen resolution or scaling issues.
Roblox Client > Settings
-
You can fix scaling problems by toggling the 'Fullscreen' option ON and OFF in the Roblox in-game settings and ensuring your Windows display settings are set to recommended values.
-
Changing the 'Graphics Mode' to 'Manual' allows you to manually adjust graphics quality in Roblox, optimizing performance for your specific system.
-
Utilizing the performance stats option within Roblox allows you to monitor and diagnose any CPU or GPU-related issues that may affect gameplay.
-
Compatibility settings can be accessed by right-clicking the RobloxPlayerLauncher.exe application, where you can adjust high DPI scaling behavior.
-
Yes, in your advanced Windows display settings, you have the option to change your display refresh rate to the highest available, potentially improving visuals in Roblox.