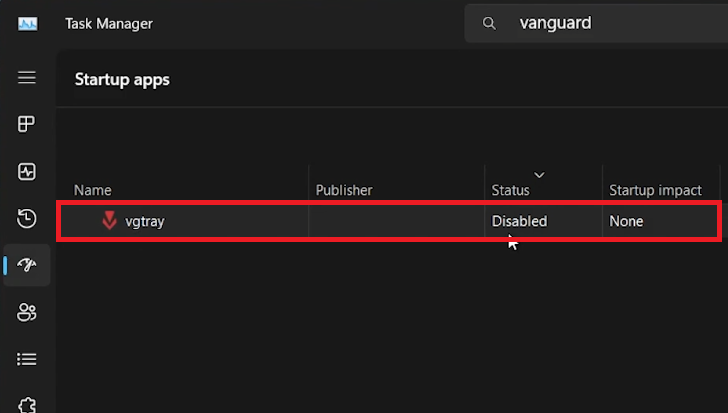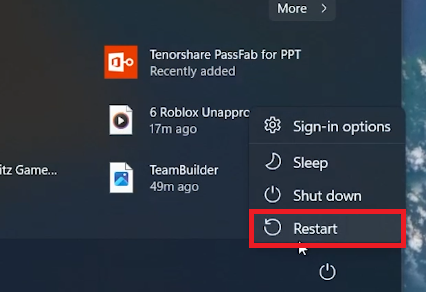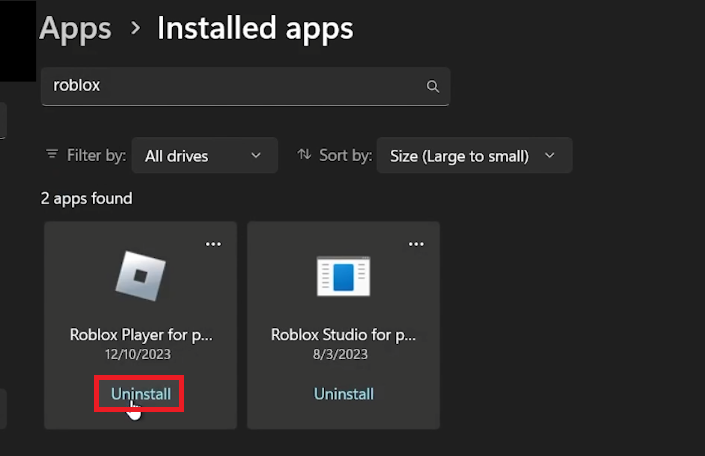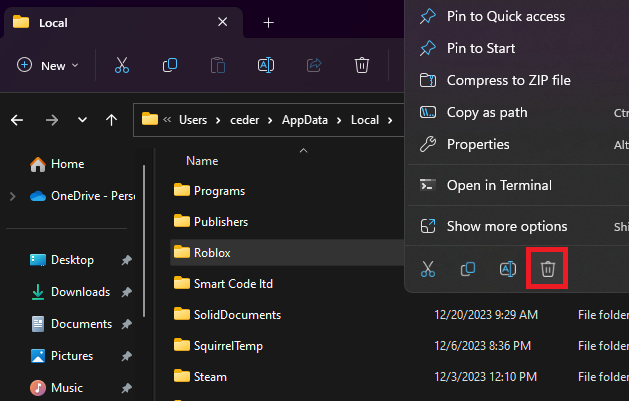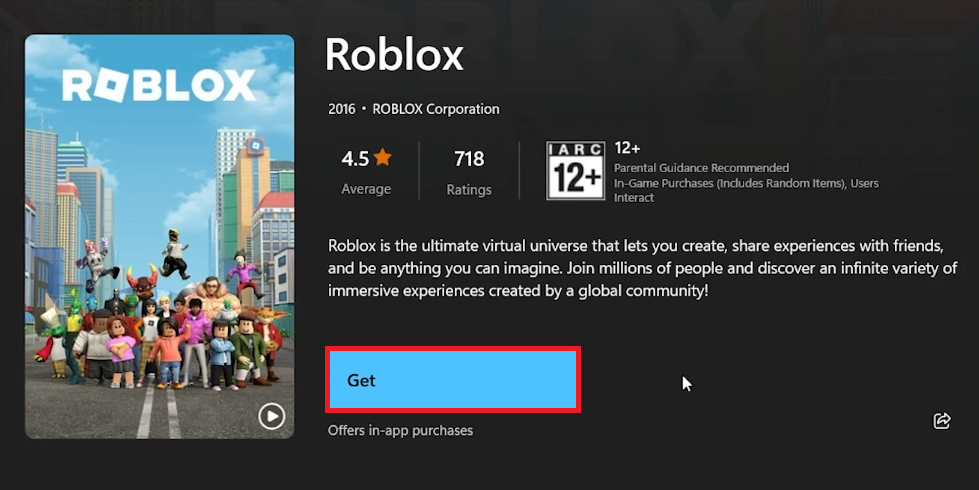How To Fix Roblox Unapproved Third Party Applications or Extensions Detected
Introduction
Encounter the 'Unapproved Third Party Application or Extension Detected' error on Roblox? This guide breaks down simple solutions to this common issue, often triggered by background anti-cheat software or temporary glitches. Learn to swiftly identify and resolve underlying causes, including disabling unnecessary startup programs and refreshing your system. Whether it's a quick restart or a fresh Roblox install, our tutorial offers clear, step-by-step instructions to get you back to gaming on Roblox without interruptions. Perfect for avid gamers seeking a hassle-free fix.
Resolving Roblox Errors by Managing Anti-Cheat Software
Identifying the Cause: Anti-Cheat Software
Roblox errors may stem from anti-cheat programs running in the background, especially if you play online games like CS2, Fortnite, or Valorant.
Steps to End Anti-Cheat Processes
Open Task Manager:
Search for 'Task Manager' in your start menu and open it.
Find and End Anti-Cheat Programs:
Look for anti-cheat software, such as 'Riot Vanguard' for Valorant.
End any running anti-cheat processes.
Task Manager > Processes > End Task
Prevent Automatic Startup:
In Task Manager, switch to the 'Startup Apps' tab.
Locate the anti-cheat software and disable its auto-start feature.
By carefully managing these background processes, you can potentially resolve Roblox errors related to third-party application detection.
Task Manager Startup Apps
Troubleshooting Roblox Errors
Restart Your PC
If ending the anti-cheat software doesn't fix the 'Roblox Unapproved Third Party Application or Extension Detected' error, try restarting your PC. This can resolve temporary glitches affecting Roblox.
Restart Windows computer
Steps to Reinstall Roblox
Uninstall Roblox:
Go to Windows Settings > 'Apps'.
In 'Installed Apps', find and uninstall Roblox.
Windows Settings > Apps > Installed Apps > Roblox > Uninstall
Clear Roblox Cache:
Search for %AppData%.
Navigate to 'AppData' > 'Local' and delete the 'Roblox' folder to clear old files.
File Explorer > User > AppData > Local > Roblox (delete)
Reinstall Roblox:
Download the latest version from the Microsoft Store for updated and stable gameplay.
These steps help in tackling Roblox errors due to software issues or outdated files.
Microsoft Store > Roblox
-
This error typically occurs due to background anti-cheat software or temporary PC glitches interfering with Roblox.
-
Yes, restarting can clear temporary glitches that might be causing the error.
-
End any anti-cheat processes in Task Manager and disable their automatic startup.
-
If other fixes don't work, reinstalling Roblox can resolve issues related to corrupted or outdated game files.
-
Yes, clearing the cache by deleting the Roblox folder in AppData can remove corrupted files, potentially fixing the error.