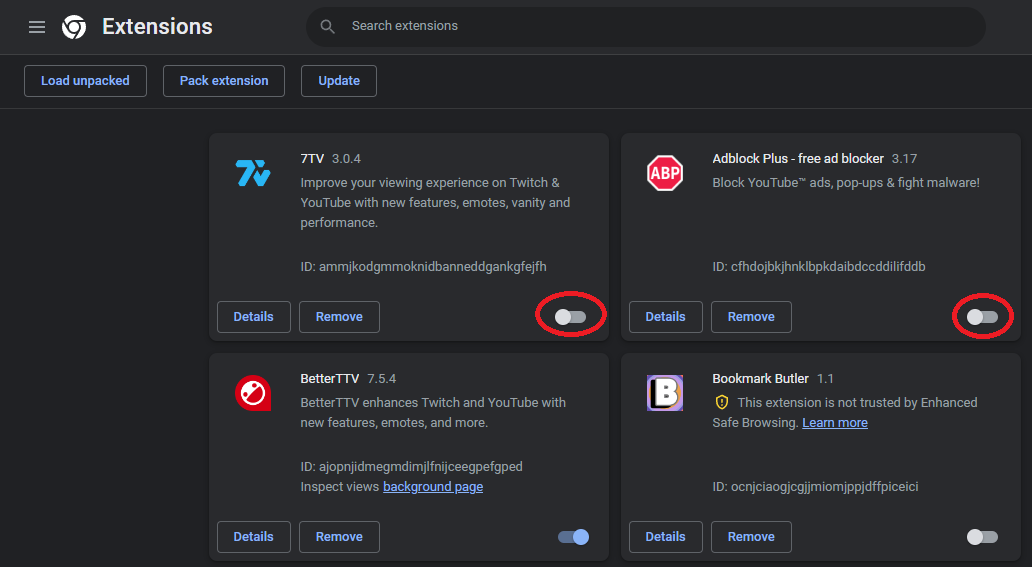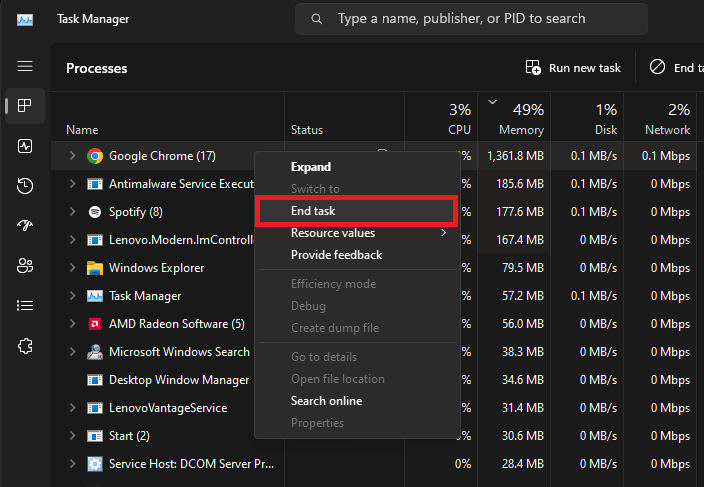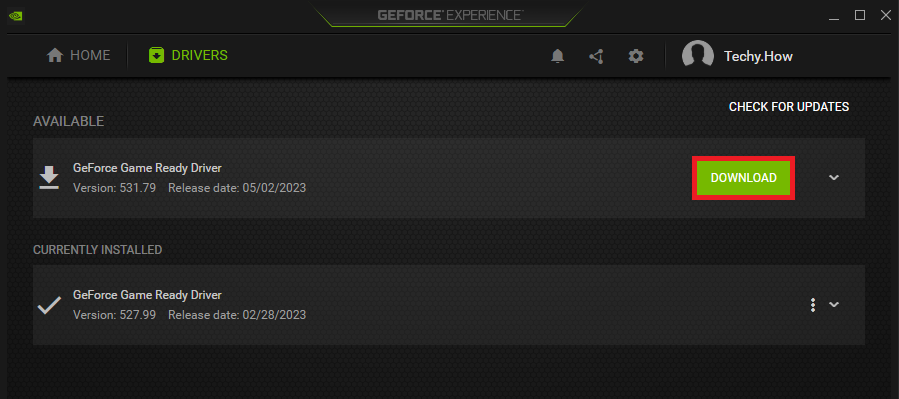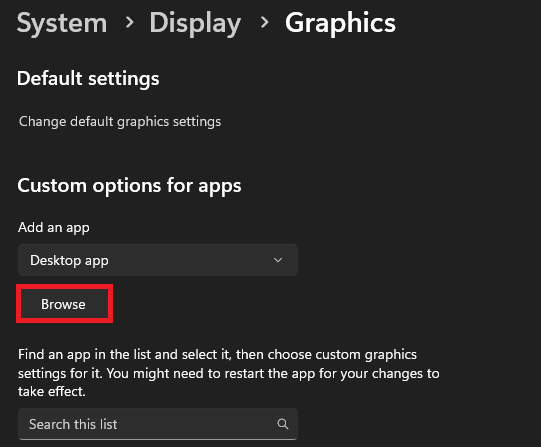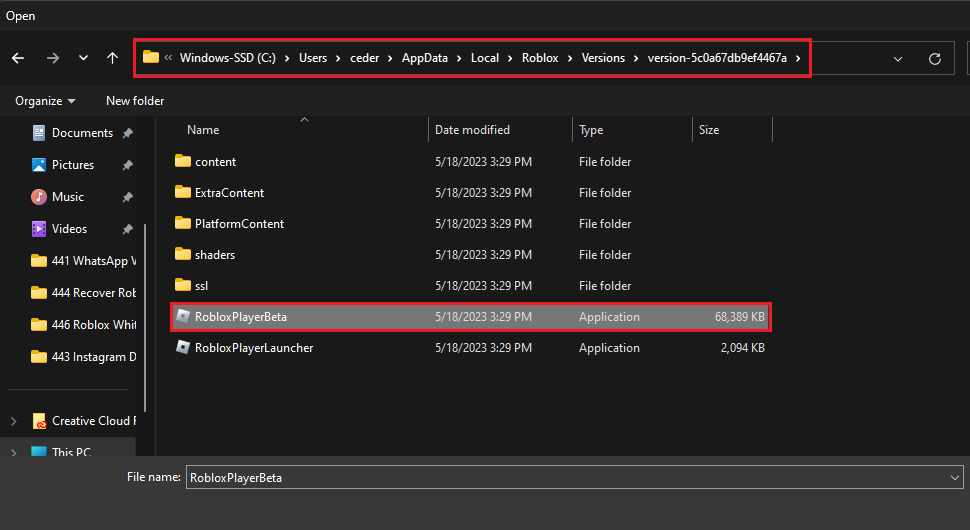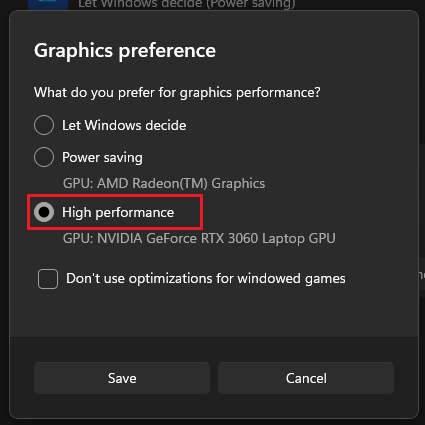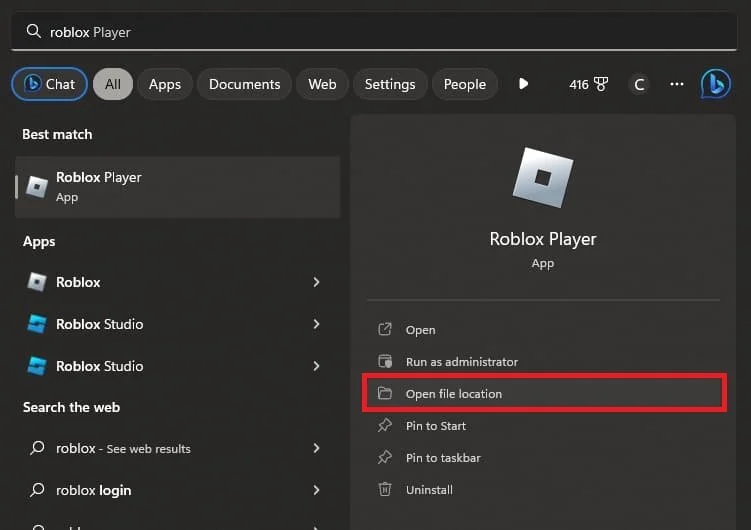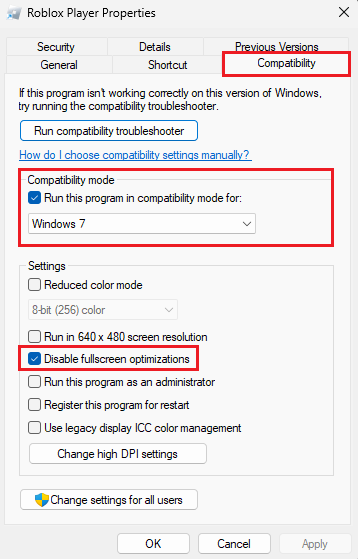How To Fix Roblox White Screen When Joining Game
Introduction
Diving into the immersive world of Roblox, only to be met with a glaring white screen, can be quite frustrating. This notorious issue can be triggered by various factors, including your browser, graphics card, Windows settings, or even low system performance. In this insightful guide, we aim to help you navigate this predicament, providing simple, step-by-step instructions on fixing the white screen problem when joining a Roblox game on your PC. From managing browser extensions to updating your graphics card driver, optimizing Windows settings, and adjusting Roblox compatibility settings, we've got you covered. Let's step away from the glare and plunge back into the vibrant universe of Roblox.
Managing Browser Extensions
Utilizing your preferred browser, such as Google Chrome for example, you can easily disable extensions that might interfere with Roblox. Here's how you can do it:
Click on the extensions icon, typically found in the top right corner of your browser window.
From the drop-down menu, select "Manage Extensions."
Browse through your active extensions and disable any that may interact with Roblox.
Notable examples of extensions to disable include:
Roblox-specific extensions, like BTRoblox and Roblox Enhancer
AdBlockers that may block game-related content
Other add-ons that interact with website content
By carefully managing these extensions, you'll be taking a significant step towards solving the white screen issue on Roblox and ensuring an uninterrupted gaming experience.
Google Chrome Browser Extensions
Minimizing System Load
Once you've managed your browser extensions, the next step is to alleviate the load on your computer's resources. To do this:
Access your Task Manager. You can find it either by searching for it in your start menu or by right-clicking your taskbar and selecting "Task Manager."
Within the "Processes" tab, identify and close programs that consume a significant amount of your system's resources.
Key culprits often include:
Other video games that might be running concurrently.
Heavy-duty software like Adobe Photoshop or Adobe Premiere Pro.
Communication apps like Discord, especially if video sharing or streaming is involved.
Game libraries such as Steam that could be downloading updates in the background.
Before entering a Roblox game via your browser, make sure your CPU and Memory utilization are not excessively high. Keeping system resource usage low can significantly reduce the chances of encountering the white screen issue on Roblox.
Task Manager > Processes > End Task
Update Your Graphics Card Driver
Should your PC's performance seem suspect, ensuring your graphics card driver is updated is paramount. Here's how to go about it:
Determine your graphics card manufacturer. Common ones include NVIDIA, AMD, or your PC's integrated graphics.
For NVIDIA GPU users, navigate to the GeForce Experience application. If you're an AMD user, opt for the AMD Radeon Software. Those with integrated graphics can simply use the Windows Device Manager.
Once in the relevant application, look for the "Drivers" section.
Initiate the download for the latest graphics card driver. Note that this could take a few minutes, but the update should install automatically.
Keeping your graphics card driver updated ensures optimal performance, reducing the likelihood of encountering issues such as the white screen problem when playing Roblox.
GeForce Experience > Drivers > Download
Adjust Roblox Client's Graphics Setting
After updating your graphics card driver, the next course of action is to ensure that Roblox is set to fully utilize your graphics capability. Here's a step-by-step guide:
Open your Windows settings, then click on "System," followed by "Display."
In the display settings, scroll down and select "Graphics." This menu enables you to create a custom graphics preset specifically for Roblox.
Windows Settings > System > Display > Graphics
Click on "Browse" to navigate your file explorer. Head over to the drive where you saved Roblox: Users > [Your Username] > AppData > Local > Roblox > Versions.
In this location, select the most recent Roblox folder, followed by the RobloxPlayerBeta application to add it to your application list.
Users > Username > AppData > Local > Roblox > Versions > (version) > RobloxPlayerBeta
Finally, select Options for the Roblox Game Client, and set the Graphics preference to "High Performance." Don't forget to apply your changes.
By setting your Roblox client's graphics preference to high performance, you can ensure that your graphics card's capabilities are maximized, thereby reducing the likelihood of encountering the white screen issue.
Roblox Graphics Preference > High Performance
Modify Roblox Compatibility Settings
If the white screen persists when launching Roblox, it's time to examine your Roblox compatibility settings. Here's an easy guide to adjusting these:
Start by searching for Roblox in your Windows start menu, then select "Open File Location" for the Roblox Player app.
This will prompt your file explorer to open up. From here, right-click the Roblox application and choose "Properties."
Roblox Player > Open File Location
Within the properties, head to the compatibility section. Here, tick the box for "Disable Fullscreen Optimizations."
Further down, under Compatibility mode, check "Run this program in compatibility mode for" and select "Windows 7" from the dropdown list.
Lastly, remember to apply these changes before you attempt to launch Roblox on your Windows PC again.
Altering the Roblox compatibility settings to these specifications can help resolve the stubborn white screen issue, ensuring your gaming session is uninterrupted and enjoyable.
Roblox Player Properties > Compatibility
-
The white screen problem in Roblox can be caused by several factors, including browser issues, outdated graphics card drivers, incorrect graphics settings, or Roblox compatibility issues. This article provides detailed steps to help you troubleshoot and resolve this problem.
-
Depending on the browser, locate the extensions or add-ons settings. For Chrome, click on the extensions icon on the top right and select “Manage Extensions.” Here, disable any extensions that may interfere with Roblox.
-
An outdated graphics card driver might not support certain features required by Roblox, leading to the white screen issue. Updating your graphics driver to the latest version ensures optimal performance and compatibility.
-
You can set a custom graphics preset for Roblox under "System" > "Display" > "Graphics" in your Windows settings. Select the Roblox Game Client and set the Graphics preference to "High Performance" for improved gameplay.
-
If Roblox is not compatible with your current Windows version, it can result in the white screen problem. Setting Roblox to run in compatibility mode for a different version, such as Windows 7, can potentially solve this issue.