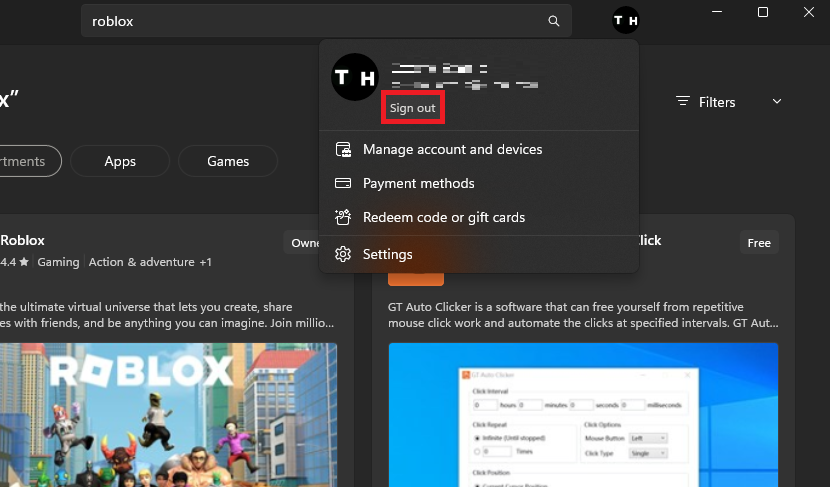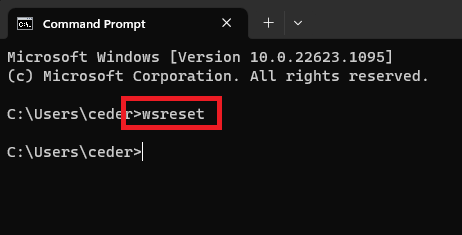Unable To Download Roblox from Microsoft Store Fix
Introduction
Struggling with the vexing issue of not being able to download Roblox from the Microsoft Store? You're not alone. This guide aims to provide you with a foolproof plan to tackle this common stumbling block. From simple account management tips to behind-the-scenes adjustments using Command Prompt, we cover all the bases to get you back into the gaming universe you love. Let's dive into how to set things right, so you can resume your Roblox adventures without any more hitches.
Reauthenticate Your Microsoft Account
One of the first troubleshooting steps you can take is to verify your Microsoft Store credentials. Here's how:
Check if You're Signed In: Open the Microsoft Store and look for any sign-in prompts.
Enter Credentials: If you're not logged in, a pop-up window will appear. Type in the same password you use for your Windows PC to pass the security verification and sign in to your Microsoft Account.
Attempt Roblox Download: Once you're signed in, try downloading Roblox to see if the issue has been resolved.
If you find that you're already signed in:
Sign Out and Sign In Again: Navigate to your account settings in the Microsoft Store, sign out, and then log back in. This refreshes your session and often fixes minor glitches, making it possible to download Roblox successfully.
By reauthenticating your Microsoft Store account, you reset the credentials, which is often the first line of defense in resolving download issues.
Microsoft Store > Sign Out
Reset the Microsoft Store via Command Prompt
If reauthenticating your Microsoft Account doesn't solve the problem, consider resetting the Microsoft Store app through the command prompt. This action will clear any lingering issues or bugs. Here's a step-by-step guide:
Access Command Prompt: Open the Start Menu and type 'CMD' in the search bar.
Run as Administrator: Right-click on the Command Prompt app and choose 'Run as administrator.'
Execute Reset Command: In the Command Prompt window, input
wsresetand press Enter.
After running this command, your Microsoft Store app will reset, potentially clearing any hindrances. Now, you should be able to download Roblox without any complications.
Command Prompt > wsreset
Troubleshoot via Windows Update Service Reset
As a last resort, if you're still unable to download Roblox, you can restart the Windows Update Service. This service is often behind download-related issues on Windows platforms. Follow these simple steps:
Access Services Manager: Open the Start Menu and type 'Services', then press Enter.
Navigate to Windows Update: Click inside the Services window to activate it. Quickly jump to services that start with the letter 'W' by pressing the 'W' key.
Modify Settings: Right-click on 'WindowsUpdate' and go to 'Properties'. Here, set 'Startup type' to 'Automatic'.
Activate Service: Make sure the 'Service status' shows 'Running'. If it doesn’t, click the 'Start' button. Then hit 'Apply' and 'OK'.
Finally, reboot your computer. This should resolve any lingering issues, allowing you to successfully download Roblox from the Microsoft Store.
Windows Services Manager > Windows Update > Restart
-
The inability to download Roblox could be due to various reasons including outdated Windows Update services, Microsoft Store glitches, or issues with your Microsoft Account. Our guide covers these topics in-depth.
-
You can reset the Microsoft Store through the Command Prompt. Open CMD as an administrator and type "wsreset", then hit enter. This clears any glitches hindering your download.
-
No, restarting the Windows Update Service generally only impacts system updates and installations from the Microsoft Store. It shouldn't affect other installed apps.
-
If the account sign-in method fails, try resetting the Microsoft Store or restarting the Windows Update Service as described in our troubleshooting guide.
-
Yes, these troubleshooting steps are not exclusive to Roblox. They can help fix download issues for other apps from the Microsoft Store as well.