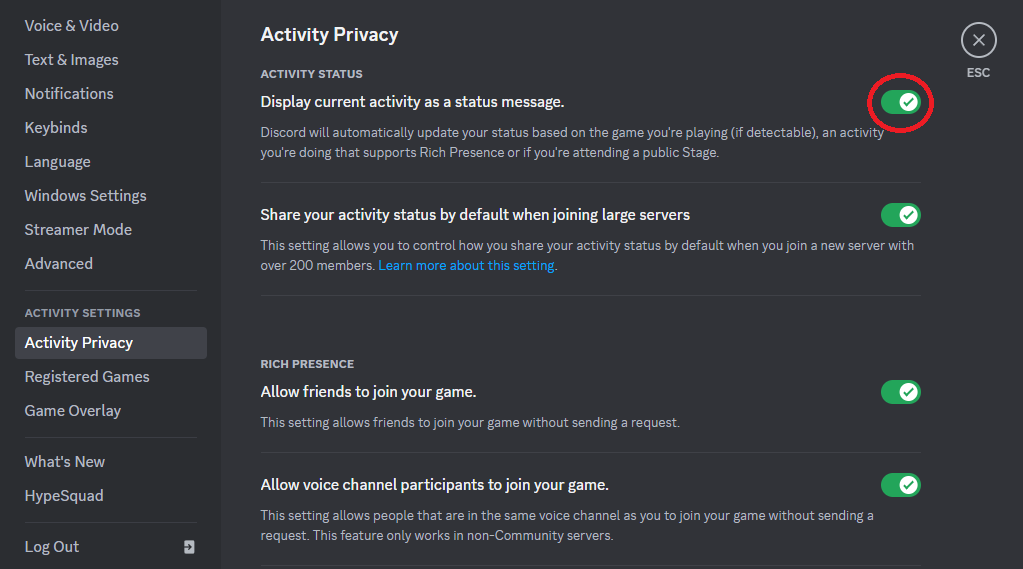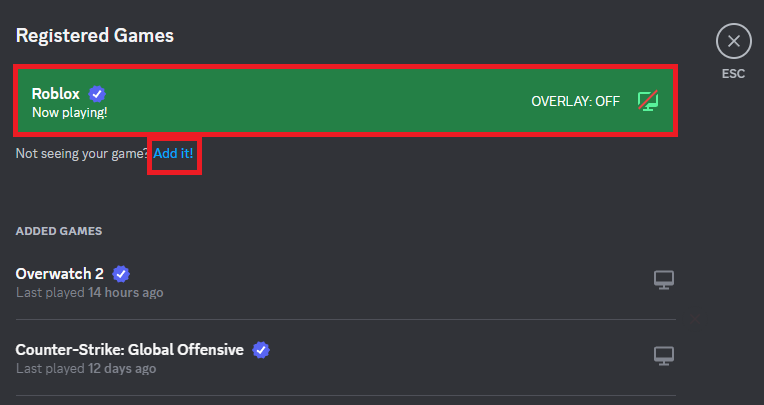How To Add Roblox To Discord Status - Tutorial
Introduction
Ever wanted to show off your Roblox gaming sessions on Discord? Look no further. This concise guide will walk you through each step to seamlessly connect Roblox to your Discord status, letting your friends see your gaming adventures as they unfold. Stay tuned and let's illuminate this effortless process for you!
Enable the Activity Privacy Discord Option
Kick-start your process of integrating Roblox into your Discord activity status by initially launching your Discord app. Next, spot the gear icon located on the lower-left corner — your portal to 'User Settings'. Venture into the 'Activity Privacy' realm from the menu located on the left.
To broadcast your dynamic Roblox sessions, toggle on the option labelled 'Display current activity as a status message'. Doing so will signal your Discord to reflect your gaming status whenever you engage with Roblox, be it on the web version or the Microsoft Store edition. Just like that, your current Roblox adventures become visible to your Discord companions on both PC and mobile platforms.
Discord > User Settings > Activity Privacy
Add Roblox to your Activity Status
Proceed by launching Roblox on your PC. After a brief moment, observe a swift transformation in your Discord activity status reflecting your new engagement.
If the change is missing, check if Roblox continues to operate on your PC, and revisit your Discord 'User Settings'.
Under the 'Registered Games' category, Roblox should be visibly active. If its presence eludes you, don't fret. Simply click on 'Add It!' and type 'Roblox' in the search box to manually register the game. Once added, Roblox takes its rightful place in your list of registered games.
While in this section, you also hold the power to control the Discord overlay during your gaming sessions. Choose to either activate or deactivate it based on your preferences.
Discord User Settings > Registered Games > Roblox
-
There could be a few reasons for this. Make sure you have enabled 'Display current activity as a status message' in your Discord 'Activity Privacy' settings. If this is enabled but the status still isn't displaying, try adding Roblox manually in the 'Registered Games' section of your settings.
-
As of now, Discord only supports game activity sharing from PC versions. However, once set from your PC, your Discord friends can see your Roblox status on both PC and mobile.
-
Try restarting both Discord and Roblox. If the problem persists, reinstalling the apps might solve the issue. If all else fails, reach out to Discord support for further assistance.
-
The Discord overlay allows you to use certain Discord features directly within your Roblox game, such as text chat, voice chat, and friend requests, without having to switch between apps.
-
Yes, Discord can display your activity status for many other games. Follow the same steps, making sure the game is running on your PC while you're in the 'Registered Games' section of Discord's settings.