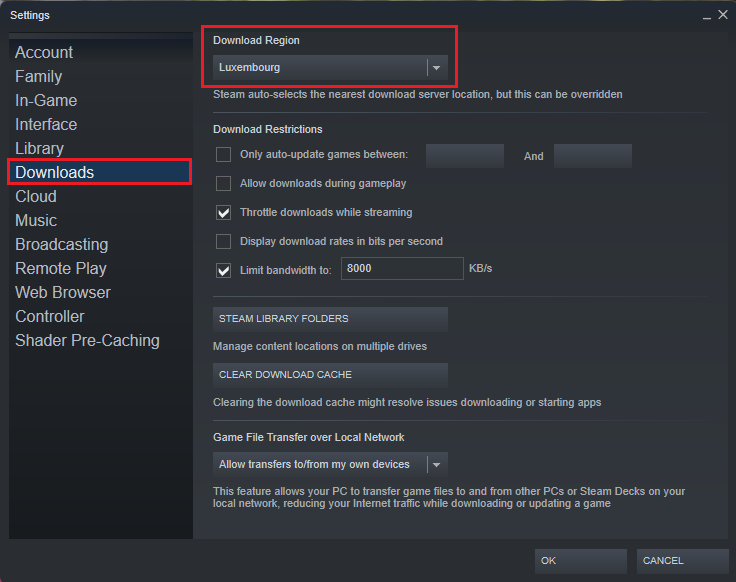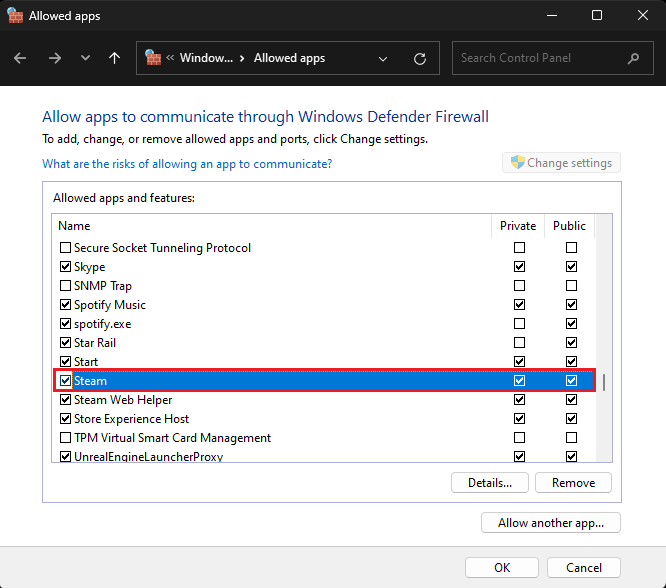How To Fix “Steam Was Unable To Sync Your Files” Error
Introduction
Do you find yourself grappling with the "Steam was unable to sync your files" error? This dilemma can put a damper on your gaming experience, but fear not! Our article will guide you on a path to victory over this pesky issue. Whether it's the Steam servers, your game files, or a network disconnection, we'll walk you through precise steps to diagnose and fix the problem. Diving into the realms of server regions, file integrity, and Firewall settings, we're here to bring you back to seamless gaming. So, gear up, and let's begin this troubleshooting quest!
Addressing the "Steam Unable to Sync Your Files" Error
The troubling "Steam unable to sync your files" error often pops up due to server issues, incomplete game files, or a hiccup in your network connection. Here's how you can navigate through these potential pitfalls:
Ensure Steam Server Functionality: Start by checking the operational status of Steam servers in your region. Use steamstat.us for a real-time snapshot of current server activity, maintenance schedules, or outages in your area. If there are disruptions, proceed to the next step.
Verify the Steam Server Status
Adjust your Download Region: Open your Steam client and head to the 'Settings' menu. Find the 'Downloads' tab and look for the 'Download Region' section. Select a region close to your location as a new choice. For instance, if you're based in New York and facing issues, switching to a server in Chicago might help resolve the problem.
Change the Steam server download region
Check Game Files and Close Steam Client
The "Steam unable to sync your files" error might still cling on if your game files aren't intact or updated. Here's how you tackle this:
Inspect Game Files: Navigate to your Steam library and find the game causing issues, say, 'Dota 2'. Right-click on it and click on 'Properties'. In the 'Local Files' tab, choose 'Verify the Integrity of Game Files'. This step will prompt Steam to scan your game files for any discrepancies and download missing components as needed.
Properly Exit Steam: After verification, ensure to quit the Steam client entirely. Click on 'Exit' in the Steam dropdown menu, or right-click the Steam icon in your system tray and select 'Exit'. If some Steam processes continue to run, access your Task Manager (Ctrl + Shift + Esc) and end all related processes for a clean exit. For example, end tasks like 'Steam Client Bootstrapper' or 'Steam Client WebHelper'.
Steam Library > Game Properties > Local Files > Verify Files
Give Steam Access through Windows Defender Firewall
Before launching the Steam client again, ensure that your firewall isn't blocking its network communication. Here are the steps to do this:
Access Firewall Settings: Open your start menu and type "Firewall" in the search bar. Click on “Firewall & Network Protection” settings that appear in the search results.
Permit Steam: In the Firewall settings, select “Allow an app through Firewall”. In the subsequent window, click on “Change Settings”. Scroll through the list of applications until you find 'Steam'.
Check Appropriate Boxes: Ensure both boxes next to 'Steam' are checked. This action will include Steam in the whitelist of apps allowed to communicate through the Windows Defender Firewall. If you've followed these steps, your "Steam unable to sync your files" error should be resolved.
Windows Defender Allowed Apps
-
The error usually appears due to issues with Steam servers, inconsistencies in your game files, or a disconnect between your Steam client and network connection. This guide will walk you through several steps to troubleshoot and resolve these issues.
-
You can navigate to steamstat.us, a website that provides real-time updates about Steam server status. If you notice any disruptions, changing your server region in the Steam client settings may help.
-
Open your Steam library and right-click the game causing the error. Select 'Properties' and then 'Local Files'. Here, click on 'Verify the Integrity of Game Files'. Steam will then check your files and download any missing components.
-
After clicking 'Exit' from the dropdown menu on the Steam client, ensure that there are no Steam processes running in your system tray. You can also use your Task Manager to end all running Steam-related tasks.
-
Open your Firewall settings from the start menu, and select “Allow an app through Firewall”. Then click “Change Settings”, find 'Steam' in the list, and ensure both boxes next to it are checked. This will allow Steam to communicate through your firewall.