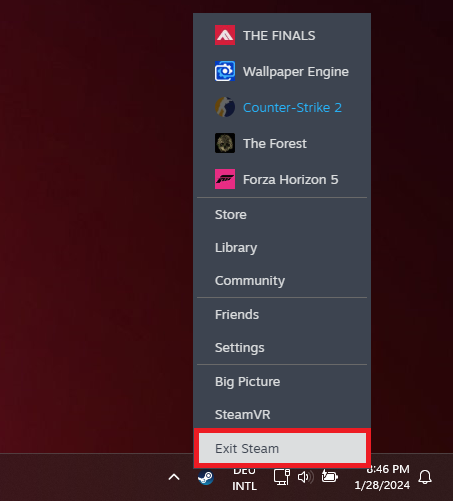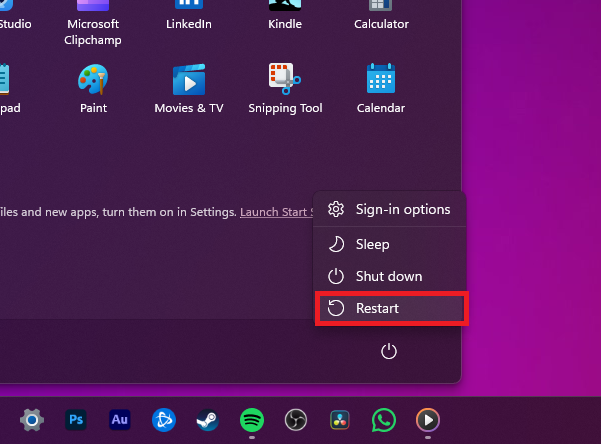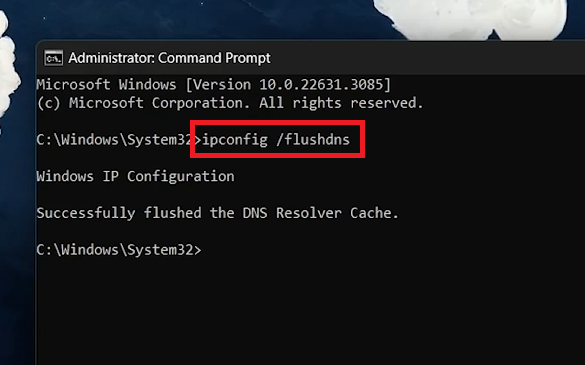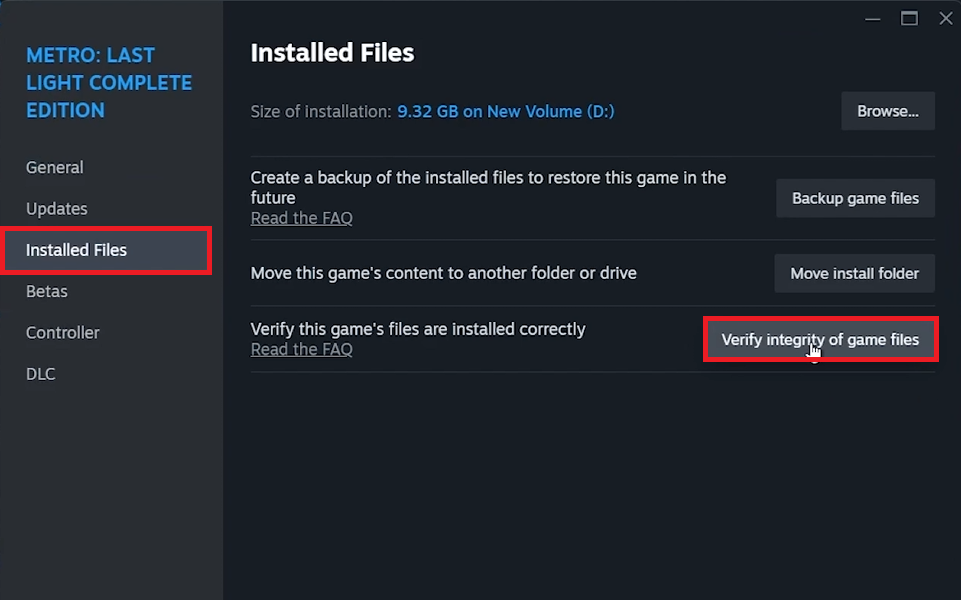How To Fix Steam Not Downloading Games - Not Starting or Stuck Download Fix
Introduction
Having trouble with Steam downloads? This guide provides effective solutions to get your Steam downloads working smoothly. From restarting Steam to adjusting network settings, we'll cover all the essential steps. Follow these concise instructions to resolve your download issues and get back to gaming.
Restart Steam and Your Computer
Fully Exit Steam: Click the Steam icon in your system tray, right-click, and select 'Exit' to ensure it's completely shut down.
Reopen Steam: Launch Steam again to check if the issue is resolved.
Restart your Steam client
Reboot Your PC: Restarting your computer can clear out temporary bugs or glitches that might interfere with Steam.
Restart your Windows PC
Optimize Network Settings for Steam Downloads
Adjust Proxy Settings:
Open Windows Settings: Click 'Start' > 'Settings'.
Navigate to 'Network & Internet' > 'Proxy'.
Ensure 'Automatically detect settings' is turned off.
Windows Settings > Network & Internet > Proxy
Clear DNS Cache:
Open Command Prompt as Administrator: Search 'CMD', right-click, and select 'Run as administrator'.
Type
ipconfig /flushdnsand press Enter.
Clear your DNS resolver cache using Command Prompt
Troubleshooting Steam Download Issues
Clear Steam's Download Cache:
Open Steam Settings: Click 'Steam' > 'Settings'.
Navigate to 'Downloads' > 'Clear Download Cache'.
Steam Settings > Downloads > Clear Download Cache
Verify Integrity of Game Files:
Open Steam Library: Click 'Library'.
Right-click on the game > 'Properties' > 'Local Files' > 'Verify Integrity of Game Files'.
Game Properties > Installed Files > Verify Integrity of Game Files
Temporarily Disable Antivirus and Firewall:
Turn off any antivirus or firewall programs.
Check Steam's performance.
Reactivate security programs after the check.
Enhance Steam Downloads with Regional Adjustments and Driver Updates
Select a Different Steam Download Region:
Open Steam Settings: Click 'Steam' > 'Settings'.
Navigate to 'Downloads' > 'Download Region'.
Select a region close to you.
Steam Settings > Downloads > Download Region
Update Your Network Adapter Driver:
Open Device Manager: Search 'Device Manager' in the Start Menu.
Locate 'Network adapters' and expand the section.
Right-click your network adapter > 'Update Driver' > 'Search automatically for updated driver software'.
Device Manager > Network Adapters > Update Driver
By following these steps, you can effectively troubleshoot and resolve common download issues on Steam, ensuring a smoother gaming experience.
-
This could be due to server issues, network connection problems, or software conflicts. Check Steam server status, your internet connection, and ensure no background applications are interfering.
-
Restarting Steam, clearing the download cache, and checking the integrity of game files often resolves stuck downloads. Additionally, consider adjusting your download region in Steam settings.
-
Yes, antivirus or firewall programs can sometimes interfere with Steam. Temporarily disable these programs to check if they are causing download issues. Remember to re-enable them afterward.
-
Update your network drivers and check your internet connection. Flushing your DNS cache and adjusting proxy settings may also help resolve the issue.
-
Restarting your PC can clear temporary glitches affecting Steam and is a recommended step when troubleshooting download problems.