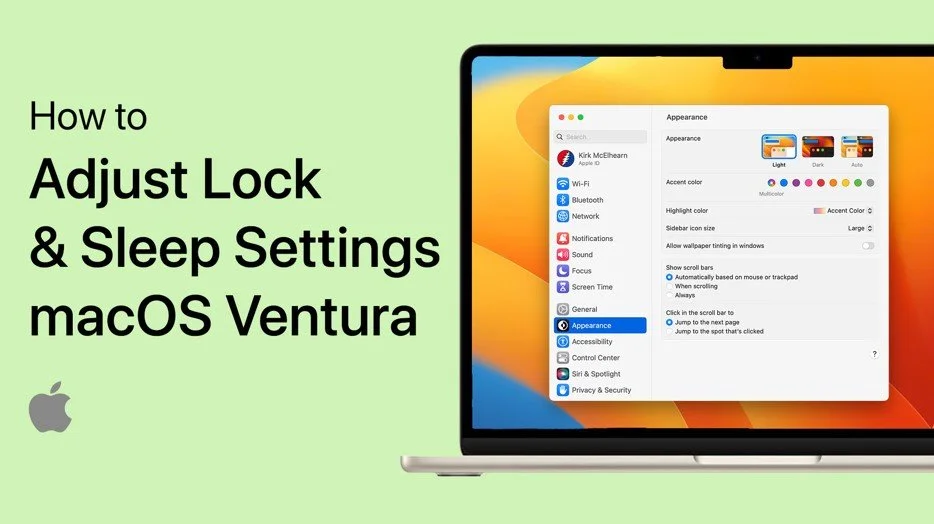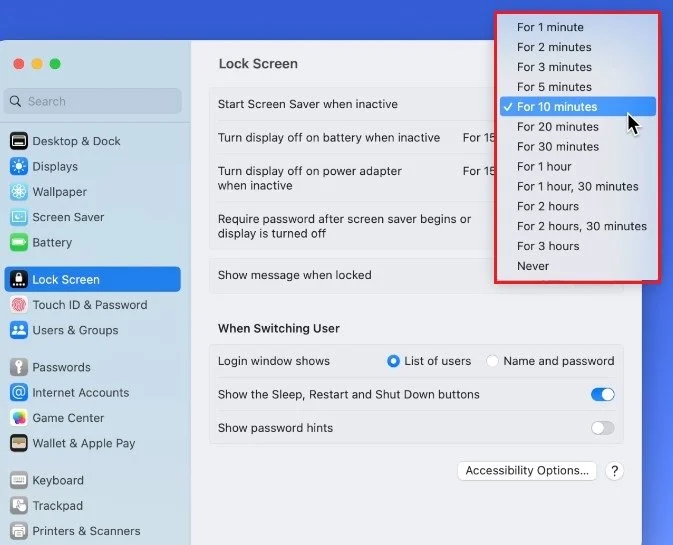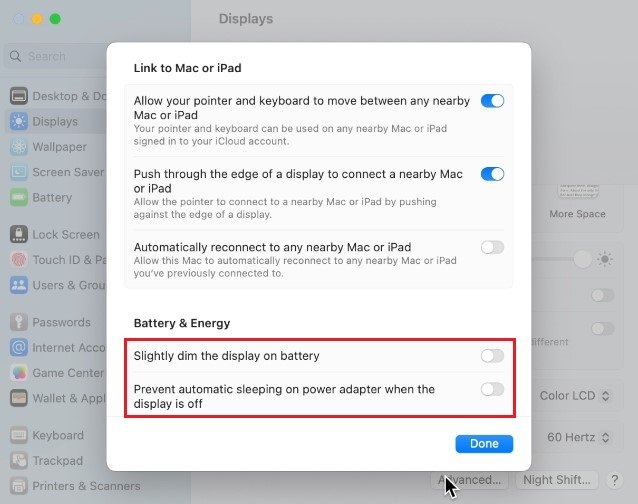How To Adjust macOS Ventura Lock Screen & Sleep Settings
Are you tired of your Mac automatically locking or going to sleep every time you step away from it? Don't worry, you're not alone! Adjusting the lock screen and sleep settings on your macOS Ventura is easy, and it can make a world of difference in how you use your device. In this article, we will take you through a step-by-step process of how to adjust the lock screen and sleep settings on your Mac. Whether you want to keep your Mac awake for longer periods or prevent it from locking when you step away, we've got you covered.
Change Mac Lock Screen Settings
While using your Mac, click on the Apple icon on the top left of your screen. Select System Settings. Update your Mac to the latest OS version if your settings look a bit different on your device.
Scroll down, and in the Lock Screen section, proceed to change these settings to your preference. Change the amount in minutes from one to never, which will trigger the Start Screen Saver, and turn off the display when on battery or plugged into a power source. Below, change the time your Mac will require a password after your screen saver begins.
System Settings > Lock Screen
Battery & Energy Settings
After looking at your Lock Screen settings, navigate to the Displays section of your settings. Scroll down and click on Advanced. Under Battery & Energy, you can toggle this option on and off, which will dim your display after some time of inactivity while on battery. Below, you can turn this option on to prevent your Mac from sleeping when it's plugged into a power source.
System Settings > Displays > Advanced
macOS Low-Power Mode
Lastly, navigate to the Battery section of your settings when using a laptop. The Low Power Mode option will allow you to change some display, lock screen, and sleep settings to conserve some battery life.
System Settings > Battery
-
A lock screen on a Mac is a feature that prevents unauthorized access to your device when you step away. It requires a password or touch ID to unlock the device and resume using it.
-
Adjusting the lock screen and sleep settings on your Mac can improve your overall experience by allowing you to customize how your device behaves when you're not using it. For example, you can prevent it from going to sleep too quickly or automatically locking when you step away.
-
When your Mac goes to sleep, the display turns off and the device enters a low-power state. You can still receive notifications, but you need to unlock the device to resume using it.