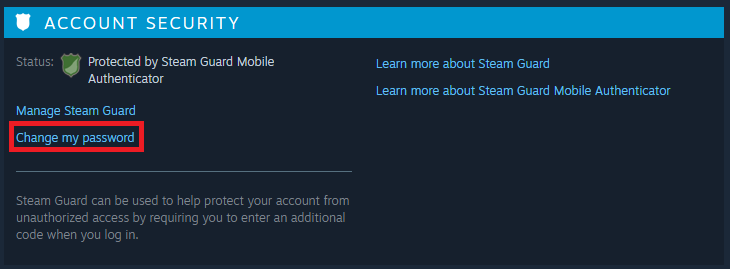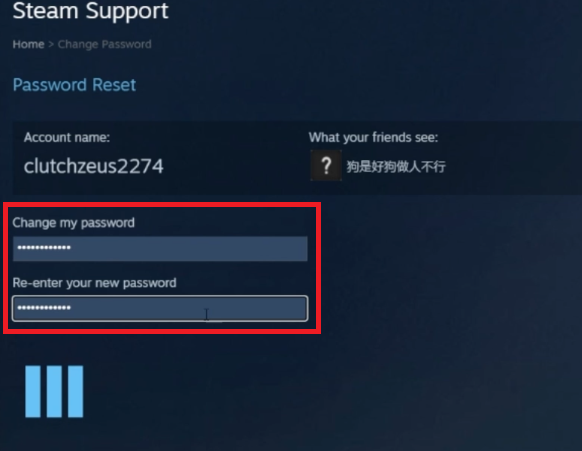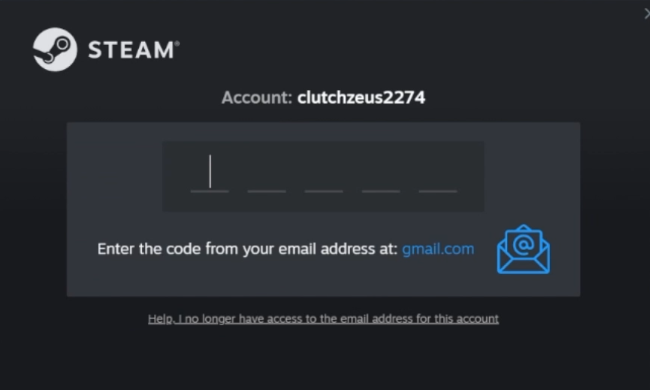How To Change Your Steam Password - Tutorial
Introduction
In the interconnected gaming world, the key to your digital kingdom is your password. If you want to bolster your Steam account's security or need a change, you've landed on the right guide. We'll walk you through the streamlined process of updating your Steam password, from navigating the Steam client to entering a robust new key that meets all security criteria. So, let's dive in to ensure that your gaming adventures remain your own.
Updating Your Steam Password: A Step-by-Step Guide
Access the Steam Client
Firstly, launch the Steam client on your desktop. In the upper-left corner, look for your username. Clicking your username will reveal a dropdown menu where you need to select "Account Details."
Navigate to Password Settings
Once inside the Account Details panel, you'll notice various options for managing your account. Scroll to find and click on the "Change Password" button. This is your portal to enhancing your Steam account security.
Steam > Accoutn Details
Confirm Current Password
You'll be prompted to input your existing password as a verification step. This serves as a layer of security to ensure you're the authorized user.
Click “Change my Password”
Create a Strong New Password
At this juncture, you'll need to input your new desired password. Strive for a complex combination that includes uppercase and lowercase letters, numbers, and special symbols like '@' or '#'. The Steam platform provides a password strength meter to gauge the security level of your new password.
Change password & Re-Enter new password
Finalizing Password Change and Reauthentication
Confirm Your New Password
After crafting a secure password, re-enter it in the designated confirmation field to ensure accuracy. A single typo could lead to unnecessary headaches later, so double-check your input.
Reauthenticate and Approve
Once the changes are submitted, you may be prompted to log back into your Steam account for security reasons. If you have enabled Steam Guard's two-factor authentication, be prepared to confirm the password change via a mobile notification.
Enter the code from your email address
-
Open your Steam client, click on your username located at the top-left corner, and select "Account Details." From there, scroll down to find the "Change Password" button.
-
For optimal security, your new Steam password should include a mix of uppercase and lowercase letters, numbers, and special symbols like '!,' '@,' or '&.’
-
Re-entering your password ensures that you've typed it correctly, minimizing the risk of future login issues caused by typos.
-
If you have Steam Guard's two-factor authentication enabled, you'll need to approve the password change via a notification sent to your mobile device.
-
Yes, after successfully changing your password, you may be prompted to log back into your Steam account for security verification.