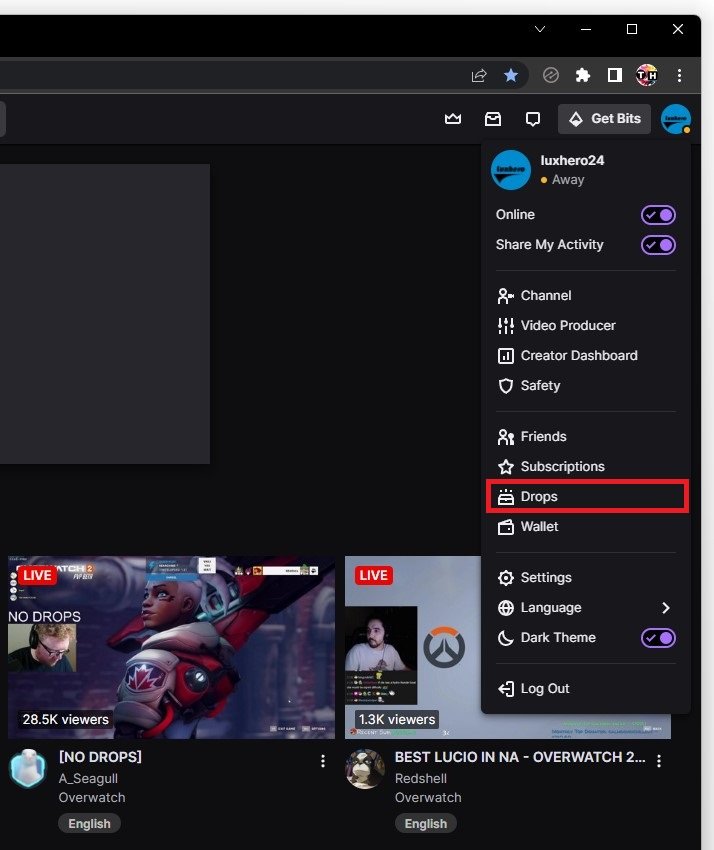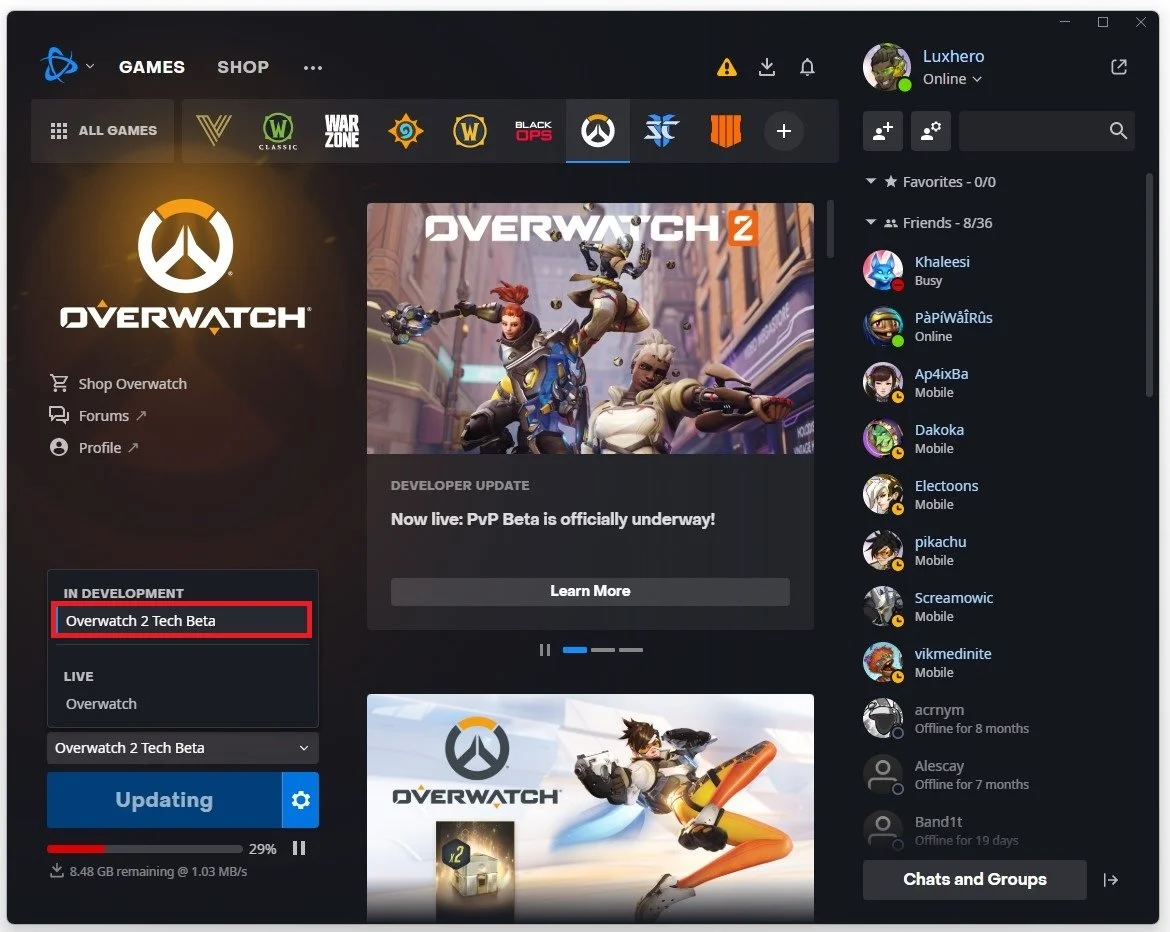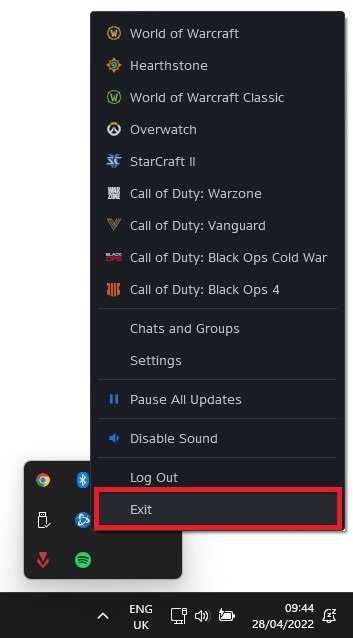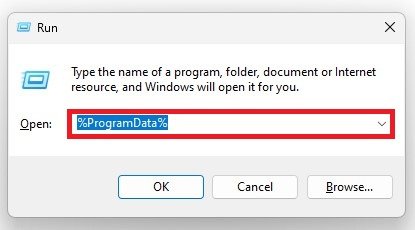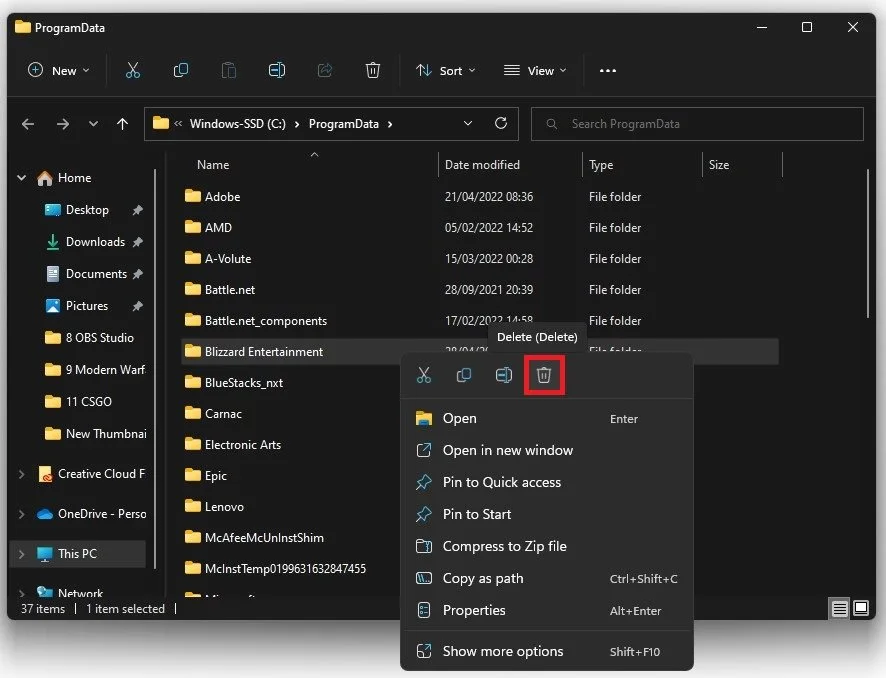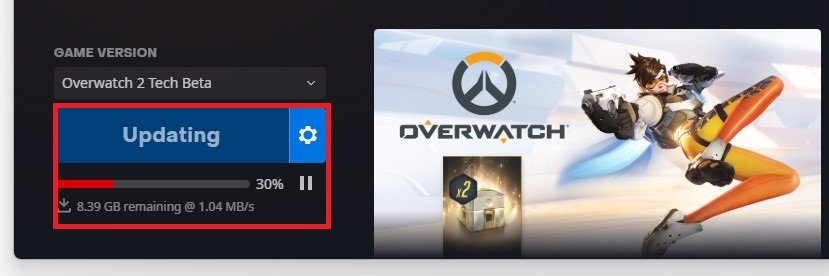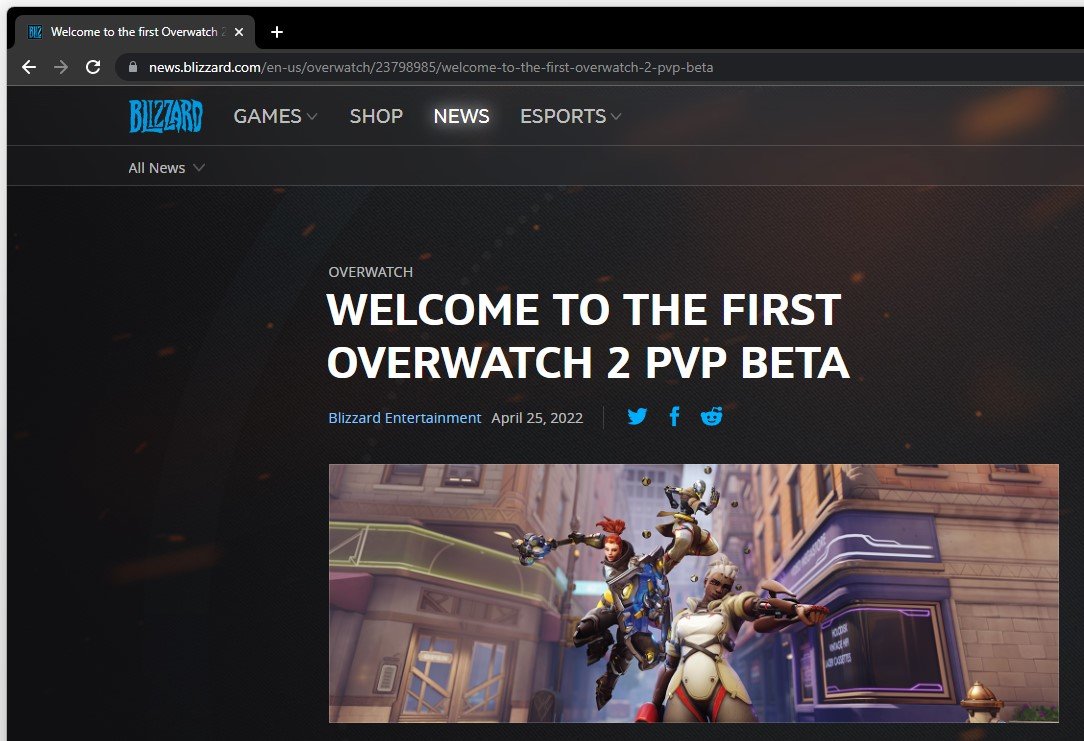How to Download & Install Overwatch 2 on PC
Are you ready to join the fight in Overwatch 2 on your PC? Look no further! This tutorial will guide you through downloading and installing Overwatch 2 on your computer. Whether you're a new player or a seasoned veteran, our step-by-step instructions will ensure a smooth and hassle-free installation. So, grab your favorite snack, and let's dive in!
Claim Overwatch 2 Beta Key
At this moment, you can participate in the closed beta for Overwatch 2, and you can get invited either by email in case you were selected after opting in, or you will get a game key after watching a few hours of the Overwatch 2 live streams on Twitch. After watching the stream for at least 4 hours, click on your profile icon on the top right and select Drops.
You can then connect your game account to receive a closed beta key for Overwatch 2.
Download Overwatch 2
Open up your BattleNet launcher. In the Overwatch section, select your game version, and you should be able to find the Overwatch 2 Tech Beta version available to download.
Battle.net launcher > Download Overwatch 2
Troubleshoot Overwatch 2 Not Available
Completely close your blizzard launcher, exit out of the application in your system tray, and re-open the app. In my case, it took about 30 minutes to appear after claiming the Overwatch 2 Beta drop on Twitch.
Clear Blizzard Launcher Cache
If you still have issues finding this game version, even when owning Overwatch 1, then clear your Blizzard launcher cache. Use the shortcut CTRL + R; in this dialogue box, type %ProgramData% and hit enter.
A new folder will open up. Delete the Blizzard Entertainment folder, which contains your BattleNet cache, and re-open the game launcher.
Play Overwatch 2
The initial download needs around 13GB of available storage, and you should be able to launch the game after the download is complete.
If you wish to play Overwatch 2 after the closed beta is over on the 17th of May, you will have to wait for the official release, and you can then proceed to buy the game from the BattleNet launcher.