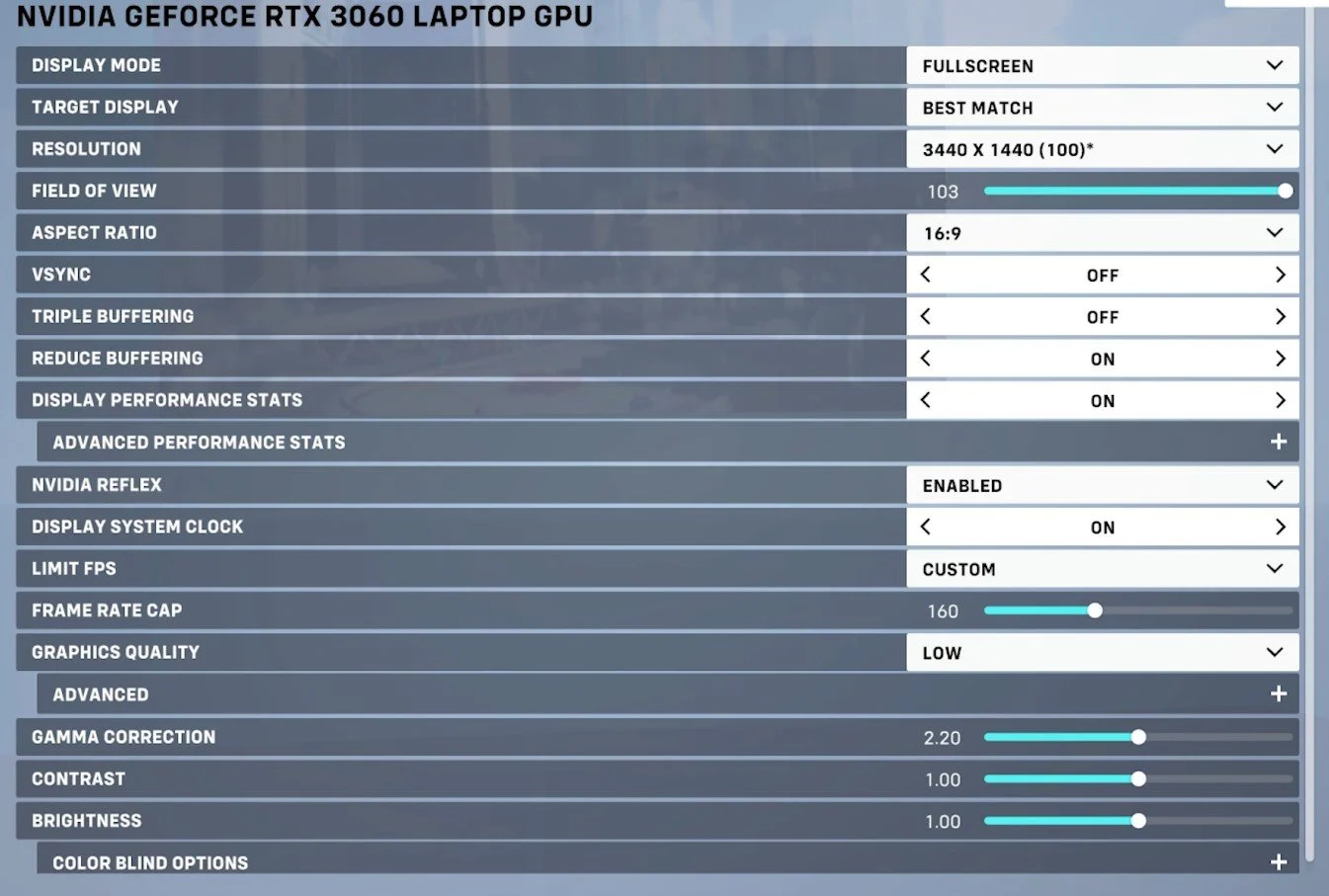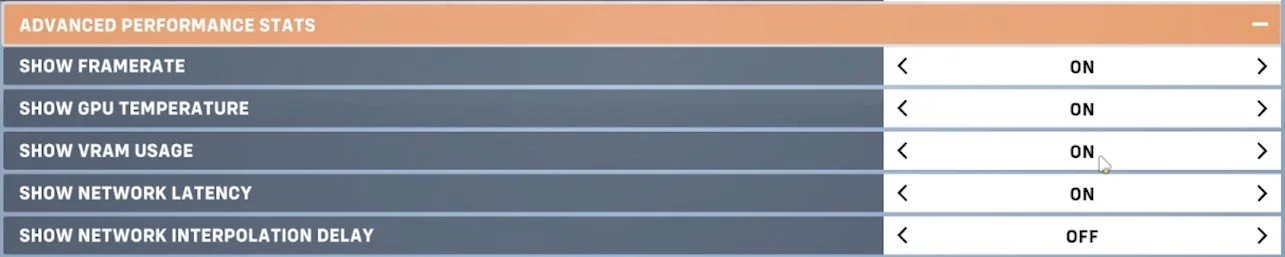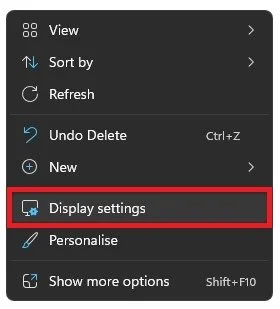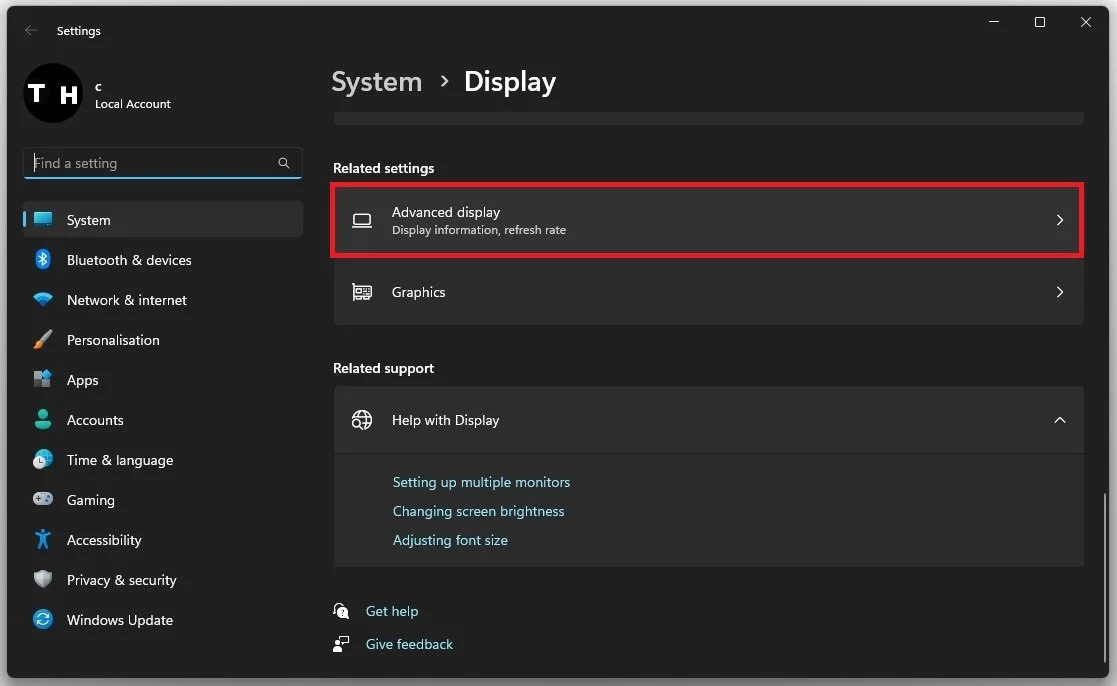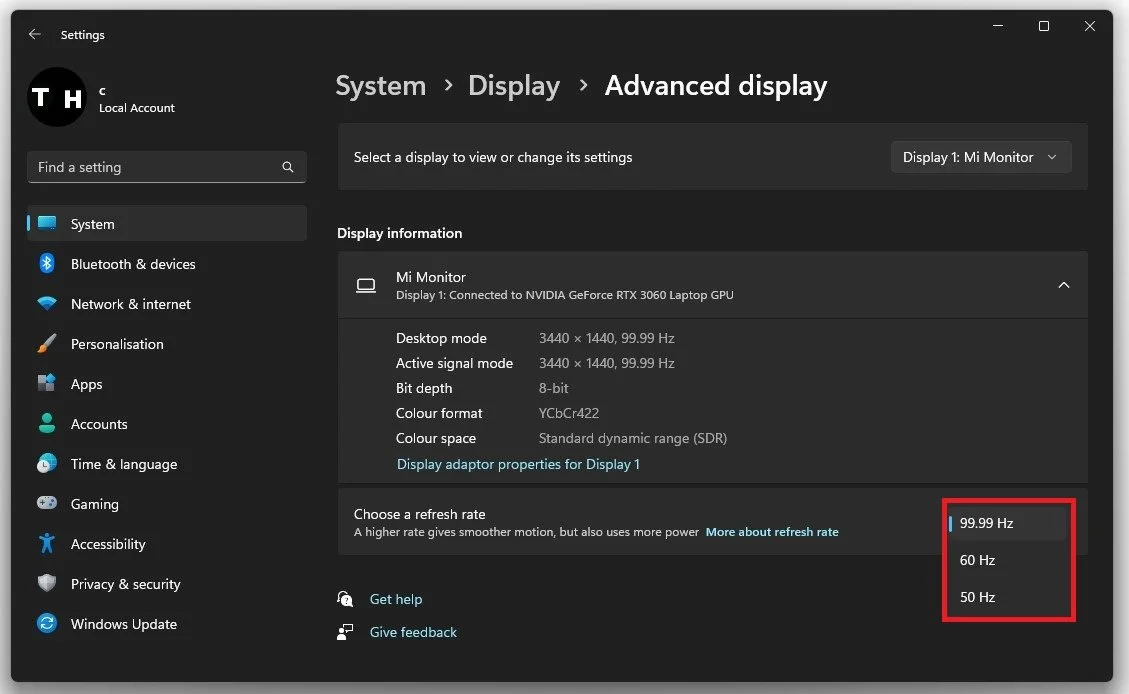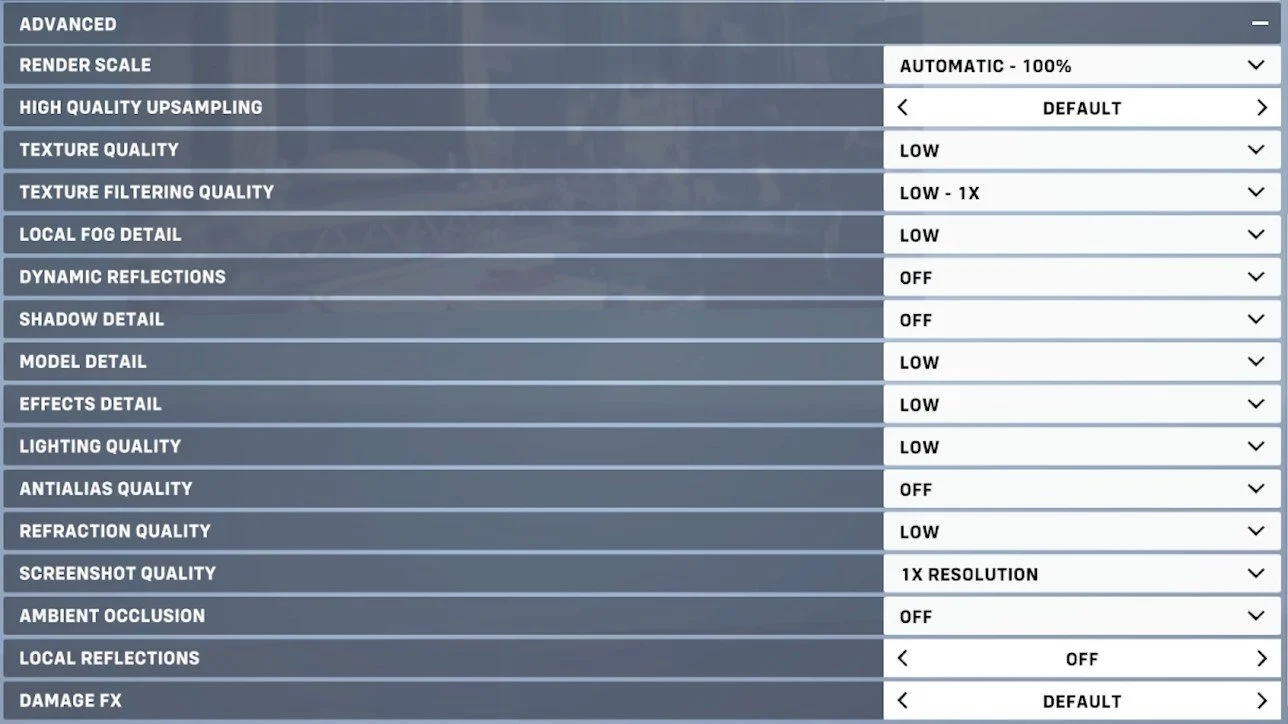Best Overwatch 2 Settings | Boost FPS & Fix Lag Guide
Overwatch 2 is an exhilarating multiplayer game that has captured the hearts of millions of players worldwide. However, experiencing lags and low FPS can hinder the overall gaming experience. But worry not; with the proper settings, you can boost your FPS and eliminate lags. This guide will explore the best Overwatch 2 settings to help you achieve top performance. From optimizing your graphics settings to reducing input lag, this guide has got you covered. So, let's dive in and explore the best Overwatch 2 settings that will take your gaming experience to the next level.
Overwatch 2 Video Settings
Open up Overwatch 2 and navigate to your Video Settings. Most of these settings are also available in Overwatch 1, but some additional texture and detail options are available here. Set the Display Mode to fullscreen. This will improve your performance by a lot in most cases. Below, set the Resolution to your native monitor resolution. The Field of View will not change your performance much, and I would like to increase this option to 103.
Overwatch 2 Settings > Video
Disable V-Sync, especially on monitors with a low refresh rate. Disable Triple Buffering and enable the Performance Stats option, including all available performance indicators, such as the FPS, GPU temperature, and VRAM usage, to see how well the game runs on my system.
In most cases, NVIDIA graphics card users should set the NVIDIA Reflex option to Enabled. This will reduce input lag and your overall GPU latency. Set the FPS Limit to custom, and set the Frame Rate Cap to a value above your monitor’s refresh rate but below the maximum FPS you can get.
Overwatch 2 Video Settings > Advanced Performance Stats
Windows Display Settings
If you’re unsure about your monitor’s refresh rate, then right-click your desktop and select Display Settings.
Select the correct display and under Related Settings, click on Advanced display.
Windows Settings > System > Display
Choose the highest refresh rate available to you.
Advanced Display Settings > Choose a refresh rate
Advanced Overwatch 2 Display Settings
Back in your Overwatch 2 video settings, you can set the overall Graphics Quality preset to Low, Medium or even High, depending on your PC’s performance. Setting it to Ultra or Epic will not make much of a difference when using a 1080p resolution on your monitor. When expanding your Advanced Graphics Quality settings, you can set the Render Scale from 50% to 200%. This option will have a lot of impact on the performance of the game, especially when using a low-end graphics card.
This option will be set to 100% by default. If you experience low system performance after lowering most of your video settings, then make sure to reduce the render scale to 75%. This will reduce the visual texture quality of the game but it will certainly make it playable on your system. As this is a competitive first person shooter, I prefer to reduce my texture and detail settings to get the most performance.
You might want to increase some of these settings when using a better PC. Set the Texture Quality to Low, which will still leave you with decent in-game quality. I prefer to disable Reflections, Shadow Detail and set the Detail settings below to Low. Turn off Anti-Aliasing as well as Ambient Occlusion.
Overwatch 2 Advanced Video Settings
Sisabling Local Reflections and the other settings, such as Gamma Correction, Contrast, or Brightness will have no impact on the performance of the game.