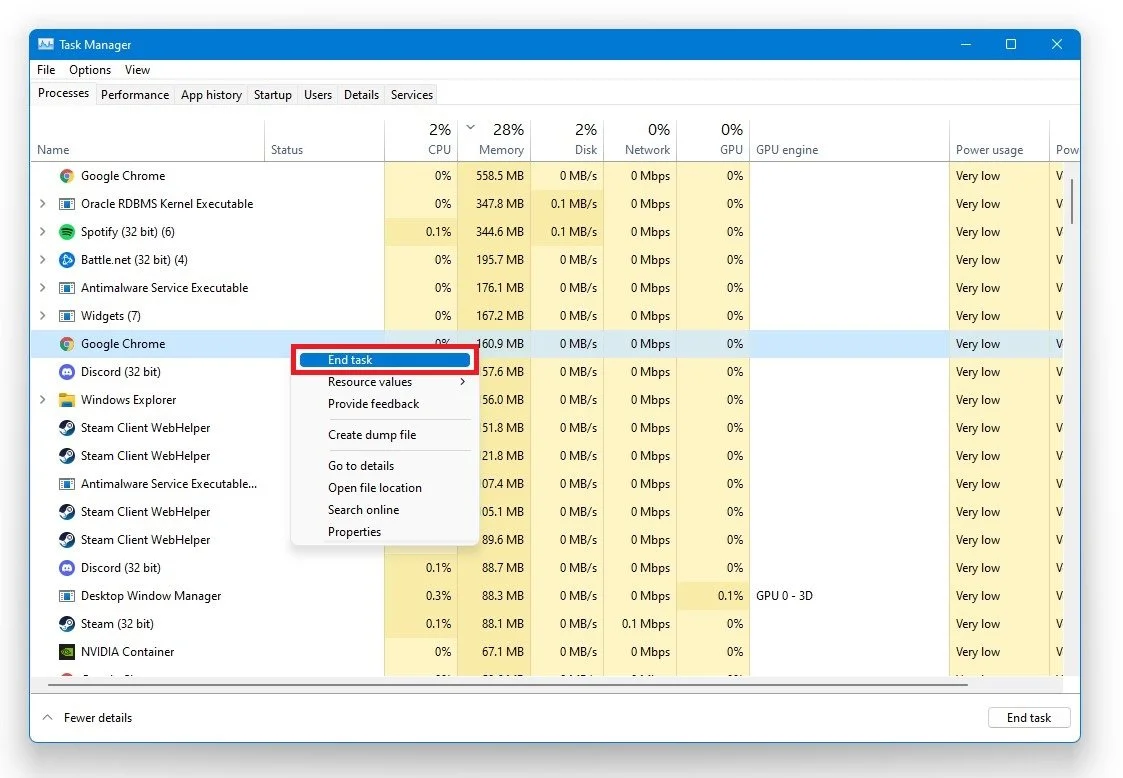Escape From Tarkov - How To Fix Random Crashing & Crash On Startup
Embarking on a treacherous journey through the gritty world of Escape from Tarkov is an adrenaline-fueled experience that can be exhilarating and intense. However, encountering random crashes or startup issues can put a damper on your gaming sessions, leaving you frustrated and searching for solutions. In this comprehensive guide, we'll explore various methods to help you eliminate these pesky problems and dive back into the immersive world of Tarkov with confidence. With our insightful tips, expert advice, and step-by-step instructions, you'll be well-equipped to tackle any crash-related issues head-on, ensuring a smooth and enjoyable gaming experience. So gear up, soldier, as we navigate the minefield of technical obstacles and restore your Escape from Tarkov adventure to its full glory.
Escape From Tarkov Compatibility Mode Adjustments
Launch the File Explorer and locate the drive where you've installed Escape From Tarkov. Once there, navigate to the following path: Battlestate Games > EFT.
Right-click on the EscapeFromTarkov.exe file and select Properties from the context menu. Head over to the Compatibility tab, where you'll find a couple of important settings to tweak. Ensure that the "Disable fullscreen optimizations" checkbox is selected, which can help prevent crashes and improve overall performance. Additionally, enable the "Run this program as an administrator" option, which grants the application elevated privileges and can resolve potential issues related to access and permissions. Don't forget to click on the Apply button to save these changes, and you're all set to enjoy a more stable Escape From Tarkov experience.
Escape From Tarkov Properties > Compatibility
Check for corrupted files
If further crashes keep coming up, your game files might be corrupted. Open up your game launcher, select your username on the top-right and then click on Integrity Check. Redownloading and replacing any missing or corrupted game files will take a minute.
Allow Escape From Tarkov through your Firewall
Ensure your firewall is not blocking parts of the software. Search for Firewall in your taskbar to open up Firewall & Network Protection system settings window. Select Allow an app through Firewall.
Windows Defender Firewall > Allow an app through Firewall
Select to Change settings, and then Allow another app. Select Browse, and your file explorer will open up. Navigate to the drive on which you saved the game on, select Battlestate Games, EFT. Here select the Escape from Tarkov application and click open.
Disabling Overlays and Background Tasks
To ensure a smooth Escape From Tarkov experience, launch your Task Manager by pressing Ctrl+Shift+Esc or right-clicking on the taskbar and selecting Task Manager. You'll find a list of all running programs and services in the Processes tab. Carefully look for any processes that could display an in-game overlay, like Discord, Steam, or web browsers such as Chrome or Firefox, and end them individually. This step will help eliminate any interference caused by these overlays, which can sometimes lead to crashes or performance issues.
Additionally, watch for resource-hungry programs that may consume a significant amount of your system's RAM or VRAM, such as NVIDIA Shadowplay, video editing software, or other graphics-intensive applications. Ending these processes can free up valuable resources, allowing Escape From Tarkov to run more efficiently and reduce the likelihood of crashes or slowdowns. Remember to save any ongoing work before closing these programs to prevent data loss.
Task Manager > Processes > End Task
Windows Update
Open your taskbar and search for Update, open it and check for the latest Windows version. After the installation is done restart your pc.
Windows Settings > Windows Update