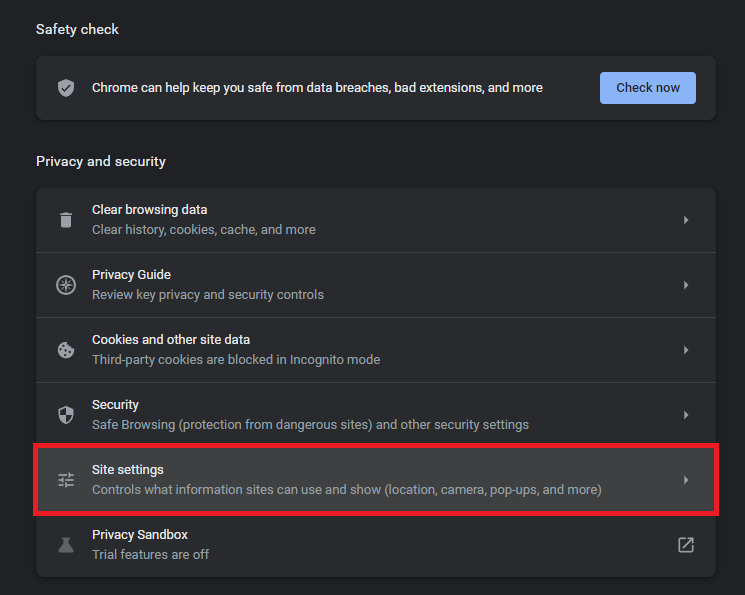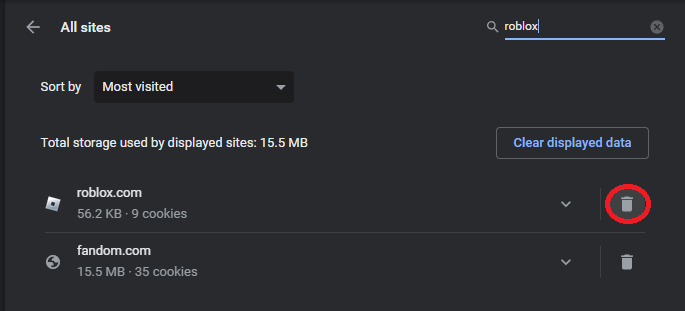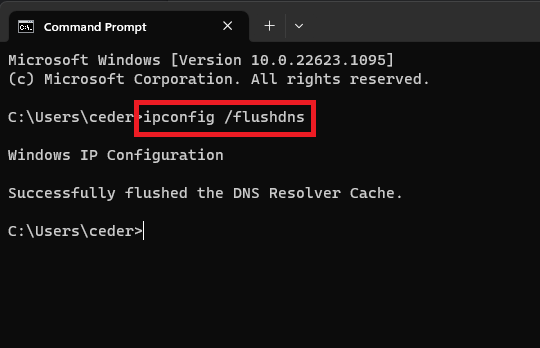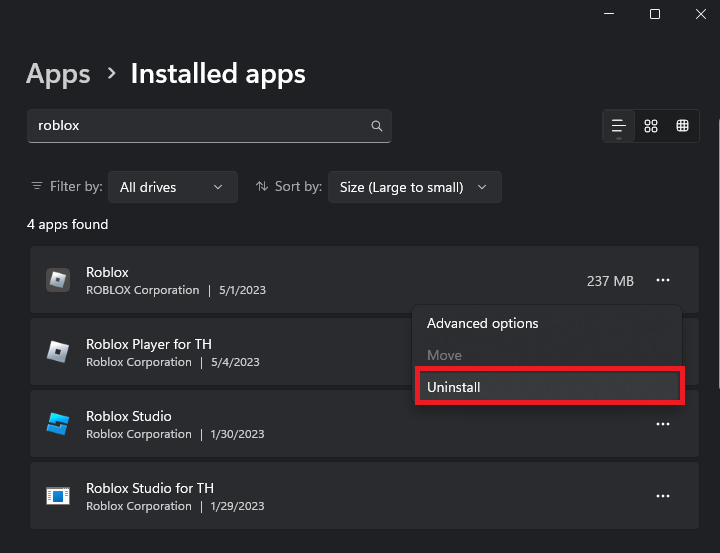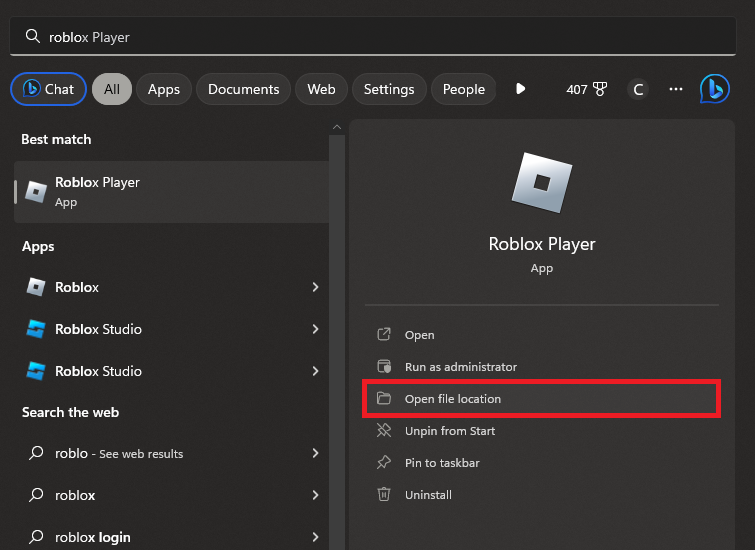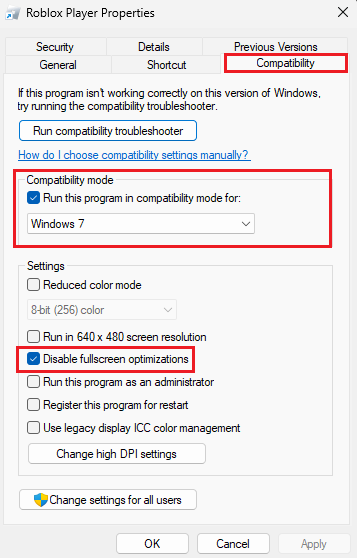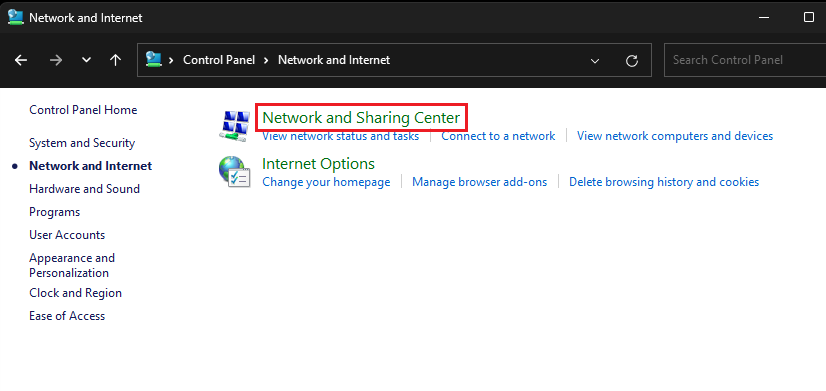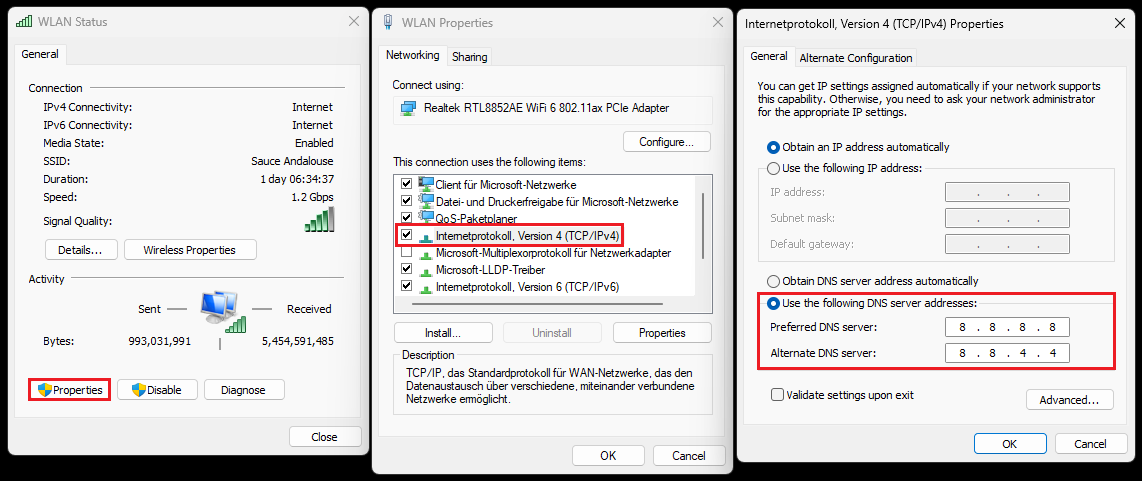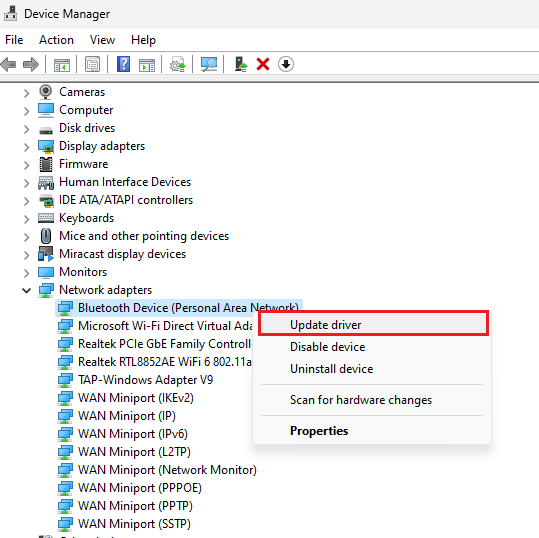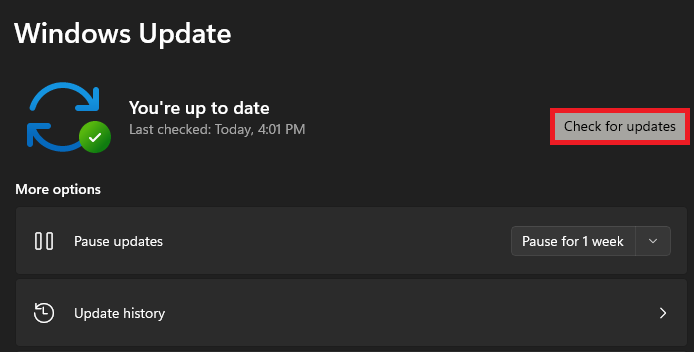FIX: An Error Occurred While Starting Roblox on Windows 11/10/8/7 - Tutorial
Introduction
If you're an avid Roblox player, encountering an error while starting the game on your Windows 11/10/8/7 computer can be quite frustrating. But don't worry! We've got you covered with a comprehensive tutorial that will guide you through the process of fixing this issue. In this article, we'll explore various solutions, ranging from simple checks to more advanced techniques, ensuring that you can dive back into the immersive world of Roblox as soon as possible. With our detailed step-by-step guide, you'll be able to resolve the "An Error Occurred While Starting Roblox" problem and enjoy countless hours of uninterrupted gaming. So, let's get started and bring your Roblox experience back on track!
Resolve the Roblox Startup Error by Clearing Site Data and Cookies
Various issues can trigger the Roblox startup error, typically due to compatibility problems with the Roblox application or network-related concerns.
Initially, let's clear your browser's Roblox site data. In Chrome, click on the menu icon in the top right corner to access settings. Feel free to follow along using Firefox or any other web browser you prefer.
Google Chrome Settings > Site Settings
Navigate to the Privacy & Security section, and select "Cookies and other site data."
Afterward, click on "See all site data and permissions." Locate and delete the site data associated with the Roblox domain. Once you've removed the Roblox cookies and site data, you'll need to log back into your Roblox account.
Delete the Roblox site data and cookies
Clear the DNS Resolver Cache
After completing the previous step, access your Windows Command Prompt by searching for "CMD" in the Start menu search bar.
In the Command Prompt window, enter the command "ipconfig /flushdns." This action will flush and reset the contents of your DNS resolver cache, potentially helping you run Roblox without encountering the error.
Windows Command Prompt
Uninstall the Roblox Application
Once the Roblox cache files have been deleted, navigate to your Windows settings. In the Apps section, choose "Apps & Features" and search for Roblox.
Locate the Roblox application, click on the menu icon beside it, and select Uninstall. This process will uninstall the Roblox app from your computer, potentially resolving any persisting issues.
Windows Settings > Apps > Installed Apps > Roblox
Adjust Roblox Compatibility Settings
To resolve compatibility issues, search for Roblox in your Start menu and choose "Open File Location" for the Roblox Player app.
Roblox > Open File Location
Your File Explorer will open up. Right-click the Roblox application and select "Open File Location" once more. In the Compatibility tab of your Roblox Player Properties, tick the "Disable Fullscreen Optimizations" option. Under Compatibility mode, enable the "Run this program in compatibility mode for" option and set it to "Windows 7."
Remember to apply your changes before launching Roblox on your Windows PC.
Roblox Player Properties > Compatibility
Modify Your DNS Server Address
If the error persists when starting Roblox, it's time to change your DNS server address to resolve potential network connection issues.
Launch your Windows Control Panel by searching for it. Set the view to "Category" and navigate to: Network and Internet > Network and Sharing Centre.
Control Panel > Network and Sharing Center
Here, select your current connection, which will show details about your current network. Click on "Properties" in this panel, and then double-click on "Internet Protocol Version 4 (TCP/IPv4)." Finally, enable the "Use the following DNS server addresses" option and set your Preferred DNS Server to: 8.8.8.8 and your Alternate DNS Server to: 8.8.4.4.
These are Google's official DNS server addresses, which are secure to use and can often resolve the Roblox startup error.
WLAN Properties > Internetprotokoll 4 > Use DNS Server Addresses
Update Your Network Adapter Driver
Before attempting to run Roblox, it's essential to ensure that your network adapter driver is up-to-date. To do this, open your Device Manager. In this window, expand the Network Adapters section, right-click on the adapter you're using, and choose "Update Driver." Then, select "Search automatically for drivers," which will momentarily download and install the most recent network adapter driver. If you're unsure which network adapter you're utilizing, simply repeat this step for each one of them. This can help eliminate any issues that may arise due to outdated drivers, ultimately ensuring a smooth Roblox experience.
Device Manager > Network Adapters > Update Driver
Update and Restart Your Windows PC
As a final precaution, it's essential to ensure your Windows system is running the most recent version to avoid any issues in the future. To do this, head to your Windows settings and locate the "Windows Update" section. Download and install the latest available update, then restart your computer. By keeping your system up-to-date, you can effectively resolve the "error occurred while starting Roblox" issue and enjoy a seamless gaming experience on your Windows PC.
Windows Settings > Windows Update
-
The error could be due to compatibility issues, network-related problems, outdated network adapter drivers, or even outdated Windows systems. Following the steps in this article will help you diagnose and resolve the issue.
-
You can adjust the Roblox compatibility settings by locating the Roblox Player app, accessing its properties, and tweaking the settings under the Compatibility section, such as enabling compatibility mode for Windows 7.
-
Yes, changing your DNS server address to Google's DNS servers (8.8.8.8 and 8.8.4.4) can often fix network connection issues and potentially resolve the Roblox startup error on your Windows PC.
-
Open the Device Manager, expand the Network Adapters section, right-click on your network adapter, and choose Update Driver. Select "Search automatically for drivers" to download and install the latest driver version.
-
Keeping your Windows system up-to-date can help prevent issues and fix the "error occurred while starting Roblox" problem. Download the latest Windows update from the "Windows Update" section in settings and restart your PC to ensure a seamless gaming experience.