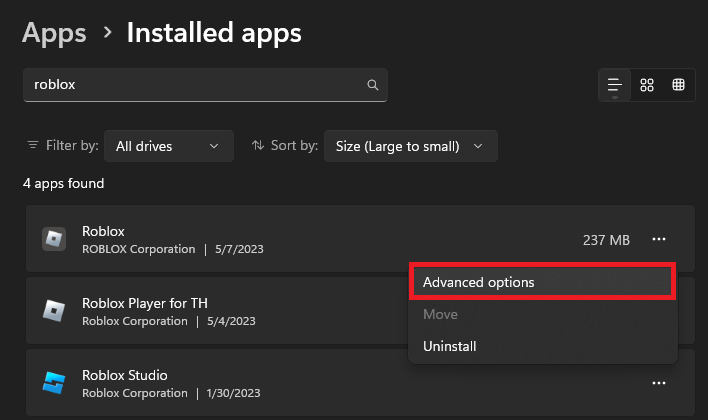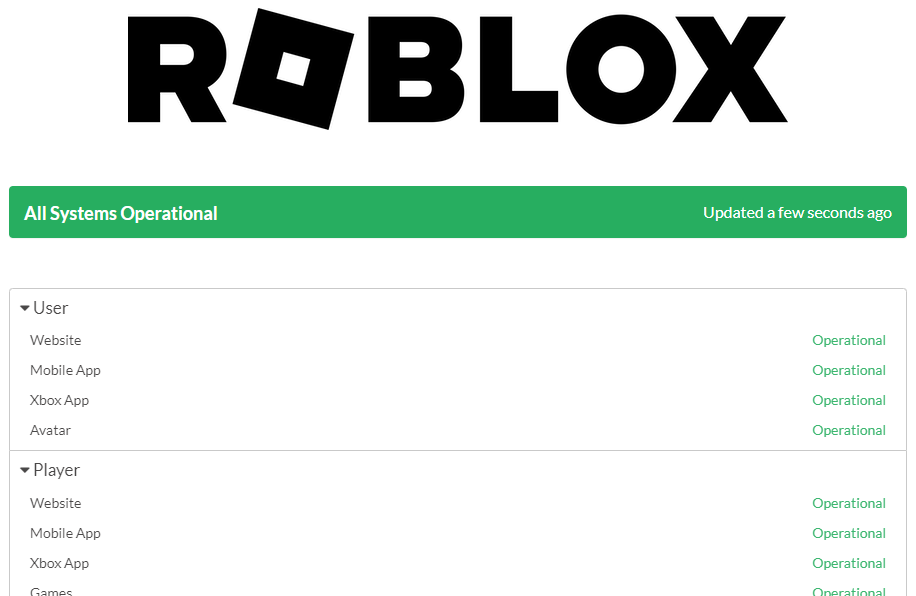How To Fix Roblox Not Launching (Windows Store App)
Introduction
Experiencing trouble with the Roblox Windows Store App not launching? Worry not, as we have the perfect solution for you! This comprehensive guide will walk you through various methods and fixes to ensure that your Roblox adventures remain uninterrupted. Whether you're a seasoned Roblox player or a newcomer, our article is tailored to help you understand and resolve the issue in no time. We've gathered some of the most effective techniques, ensuring you can continue exploring the immersive world of Roblox without any hiccups. So, let's dive in and learn how to fix the Roblox Windows Store App not launching issue, and get back to building, scripting, and enjoying this fantastic gaming platform.
Fix Roblox Not Launching: Repair and Reset the App
The issue of Roblox not launching can arise due to various reasons, including corrupted Roblox files, outdated graphics drivers, or temporary server-related problems. To resolve this, let's first ensure your Roblox files are complete and up to date.
Begin by opening your Windows settings and navigating to the "Apps" section. Here, choose "Apps & Features" and search for Roblox in the list. Once located, click on the three-dot menu icon for the Roblox application and select "Advanced Options."
Windows Apps Settings > Installed Apps > Roblox
Scroll down, and you'll find the "Repair" option – click on it to check the integrity of your Roblox files. After the repair process is complete, proceed to click on "Reset." This action will restore the application as if it was freshly installed through the Microsoft Store, potentially resolving the not launching issue.
Roblox App Settings > Repair & Reset
Resolve Roblox Launch Issues with Windows Store Troubleshooter
Before attempting to relaunch the Roblox app, it's a good idea to run the Microsoft Store troubleshooter, which can address any underlying issues with Windows apps on your computer.
To access the troubleshooter, head to your System settings and follow this path: Troubleshoot > Additional Troubleshooters.
Windows Settings > System > Troubleshoot
In this section, scroll down until you find the "Windows Store Apps" troubleshooter. Launch the troubleshooter, and it will automatically detect and resolve any potential problems with Windows Store apps on your PC in just a few moments.
Windows Settings > System > Troubleshoot > Other Troubleshooters
Ensure Your Windows Version is Up-to-Date
The final step in your Windows settings is to confirm that your Windows version is current. To do this, navigate to the Windows Update section and select "Check for Updates."
Download the most recent update, and once completed, you can exit your Windows settings.
Windows Settings > Windows Update
Keep Your Graphics Driver Updated
To ensure smooth performance for Roblox and other games, it's crucial to have an up-to-date graphics card driver.
For NVIDIA GPU users, it's recommended to use the GeForce Experience application. AMD users can utilize the AMD Radeon Software, while integrated graphics updates can be handled through your Windows Device Manager.
Navigate to the Drivers section of your graphics card application and download the most recent driver. The installation process may take a few minutes, but it will be done automatically.
GeForce Experience > Drivers > Download
Check Roblox Server Status
Occasionally, Roblox may face server problems, hindering you from logging in or launching the application.
To verify server status, open your browser and visit status.Roblox.com. Here, ensure the User and Player servers are functioning properly.
This page also displays current and past server incidents for your reference.
If any ongoing server issues are affecting Roblox, you'll need to wait until they're resolved before joining an experience. If the servers are fully operational, the issue may lie within your Roblox compatibility settings.
Roblox Server Status
Modify Roblox Compatibility Settings
To adjust compatibility settings, search for Roblox in your start menu and choose "Open File Location" for the Roblox Player app.
This action will open the file explorer. Right-click on the Roblox application and select "Properties."
Roblox > Properties
In the Compatibility tab of your Roblox Player Properties, enable the "Disable Fullscreen Optimizations" option. Next, under Compatibility mode, activate the "Run this program in compatibility mode for" setting and choose "Windows 7" from the dropdown menu.
Remember to apply your changes before attempting to launch Roblox on your Windows PC.
Roblox Player Properties
-
The Roblox Windows Store app might not launch due to corrupted files, outdated graphics drivers, compatibility issues, or temporary problems with the Roblox servers. Follow the troubleshooting steps in this article to resolve the issue.
-
To repair and reset the Roblox app, go to Windows settings > Apps > Installed Apps, find Roblox, click on the burger menu icon, select "Advanced Options," and click on "Repair" followed by "Reset." This reinstates the app as if it was freshly installed.
-
Update your graphics driver using the appropriate application for your GPU, such as NVIDIA's GeForce Experience for NVIDIA GPUs, AMD Radeon Software for AMD GPUs, or Windows Device Manager for integrated graphics. Download and install the latest driver to ensure smooth gameplay.
-
Find the Roblox Player app in your start menu, right-click and select "Properties." In the Compatibility tab, enable "Disable Fullscreen Optimizations" and "Run this program in compatibility mode for" options, choosing "Windows 7" as the mode. Apply your changes and try launching Roblox again.
-
Keeping your Windows system up-to-date can help prevent issues and fix the "error occurred while starting Roblox" problem. Download the latest Windows update from the "Windows Update" section in settings and restart your PC to ensure a seamless gaming experience.