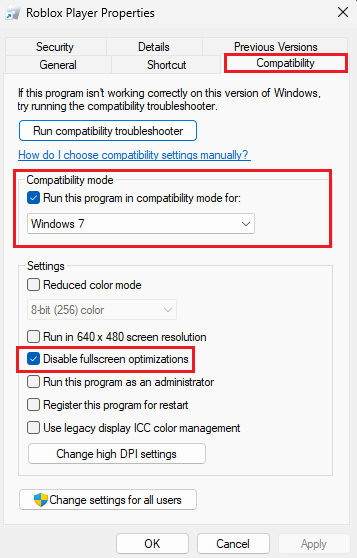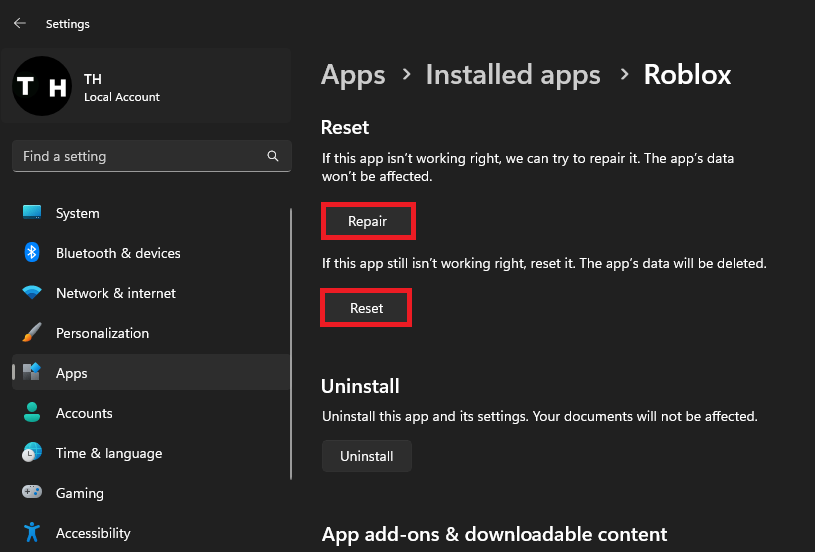How To Fix Roblox Client Is Not Responding - Tutorial
Introduction
Roblox has become an immensely popular gaming platform, attracting millions of players and creators worldwide. While the Roblox client is generally reliable, there are times when users may encounter the problem when your Roblox client is not responding, disrupting the immersive experience. This tutorial will guide you through a series of effective solutions to fix the Roblox client's unresponsiveness and get you back in the game. We'll explore various techniques, from basic troubleshooting to more advanced steps, ensuring you know how to tackle this issue head-on. So, let's dive in and restore your Roblox gaming sessions to their full potential!
Tweak Roblox Compatibility Settings
One of the primary reasons behind the "Roblox Client not responding" issue often stems from compatibility conflicts between the Roblox app and your computer.
To address this, locate Roblox in your start menu and click on "Open File Location" for the Roblox Player app.
Roblox Player > Open File Location
This action will open your file explorer. Right-click on the Roblox application and choose "Properties." In the Compatibility tab of your Roblox Player Properties, tick the "Disable Fullscreen Optimizations" box. Additionally, under Compatibility mode, enable the "Run this program in compatibility mode for" setting and choose "Windows 7" from the dropdown menu.
Remember to save your changes, and then attempt to launch the Roblox client on your Windows PC once again.
Roblox Player Properties > Compatibility
Fix and Reset the Roblox App
Should you encounter problems with the Microsoft Store version of the app, be sure to reset the Roblox app within your Windows settings. To do this, open your settings and navigate to the "Apps" section. From there, select "Installed Apps" and search for Roblox.
Windows Settings > Apps > Installed Apps > Roblox
Once you've located Roblox, click on the three-dot menu icon for the application and choose "Advanced Options." Scroll down and click on "Repair" to ensure all Roblox files are in good condition. Afterward, click on "Reset" to restore the app as if it were freshly installed through the Microsoft Store. This process can help resolve any lingering issues with the app.
Windows Settings > Apps > Installed Apps > Roblox > Repair
Upgrade your Graphics Card Driver
For those using an NVIDIA GPU, it's recommended to utilize the GeForce Experience application to update your graphics driver. AMD users can rely on the AMD Radeon Software, while integrated graphics can be updated through the Windows Device Manager.
Navigate to the Drivers section in your graphics card application and begin downloading the most recent driver. The process may take a few minutes, but the updated driver will be installed automatically, ensuring optimal performance and compatibility with the Roblox client.
GeForce Experience > Drivers > Download
-
Compatibility issues, outdated graphics card drivers, and problems with the Microsoft Store version of the app are some common reasons for the Roblox client not responding.
-
Locate the Roblox Player app in the start menu, right-click the app, and select "Properties." In the Compatibility section, enable the "Run this program in compatibility mode for" option and choose "Windows 7." Also, check the "Disable Fullscreen Optimizations" option.
-
Update your graphics driver using the appropriate application for your GPU, such as NVIDIA's GeForce Experience for NVIDIA GPUs, AMD Radeon Software for AMD GPUs, or Windows Device Manager for integ”
-
Use the GeForce Experience application for NVIDIA GPUs, AMD Radeon Software for AMD GPUs, or Windows Device Manager for integrated graphics. Go to the Drivers section and download the latest driver, which will be installed automatically.
-
Updating your graphics card driver can help improve compatibility and performance, but there might be other factors causing the Roblox client not to respond. It's essential to address all potential issues to ensure a smooth gaming experience.