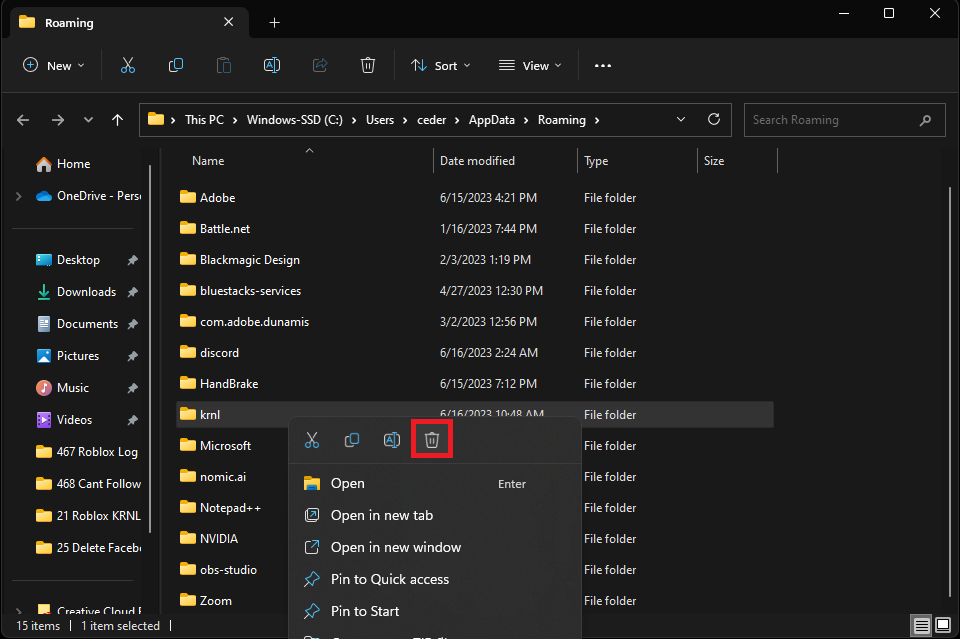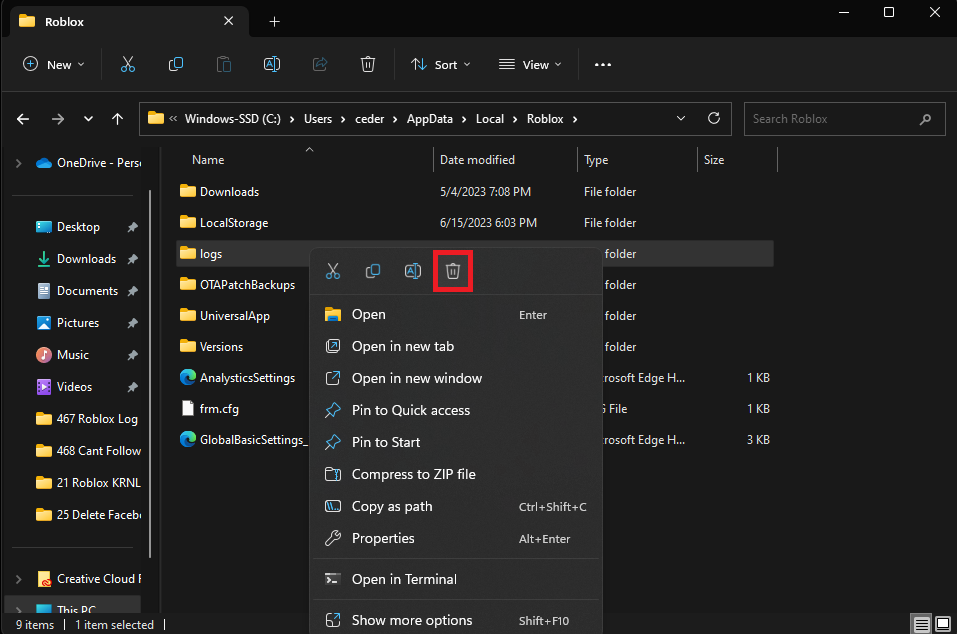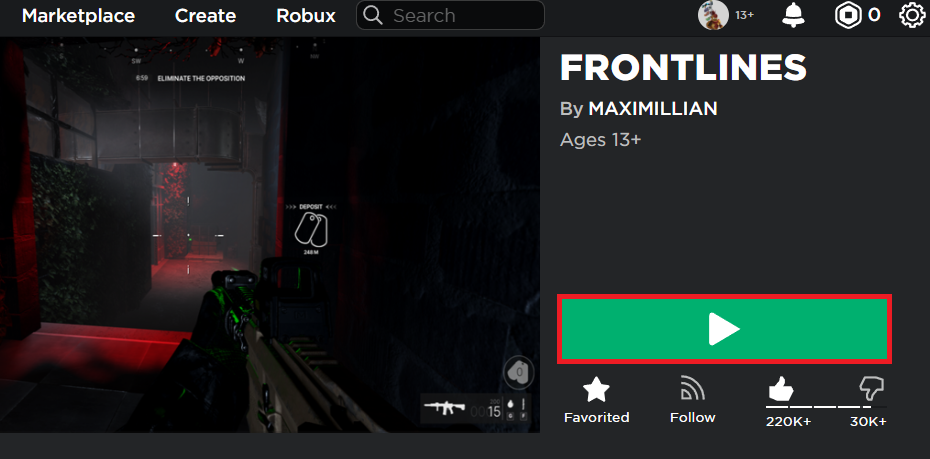How To Fix “Failed to Find Roblox Process” KRNL Injector Error
Introduction
In today's tech-savvy world, it's common to encounter an occasional glitch or error. One such hiccup Roblox users on Windows PCs might face is the "failed to find Roblox process" KRNL injector error. If this issue sounds familiar, you're in the right place. We've put together a step-by-step guide to help you navigate through this technical maze with ease. From finding the hidden %AppData% folder to tweaking your antivirus settings, we've got you covered. Plus, we'll explore how using the Microsoft Store version of the game could provide a smooth, error-free experience. Let's dive in and help you get back to your Roblox adventures, error-free.
Remove the KRNL and Logs Folders
Tackling the "Failed to Find Roblox Process" KRNL Injector Error starts with a bit of housekeeping on your PC. First, ensure that your Roblox application is fully closed. Next, access your system's backstage by typing %AppData% in your start menu search.
Upon pressing enter, the File Explorer window will appear. Make your way to the 'Roaming' section and locate the KRNL folder. This folder, often the root of the issue, needs to be deleted. Once done, switch over to the 'Local' area of your AppData. Here, search for the Roblox folder, dive in, and delete the 'Logs' folder housed within.
%AppData% > Roaming > KRNL
After this clean-up operation, close your File Explorer. An essential note - remember to pause any anti-virus program you may have running at this point. It's a crucial step to ensure seamless reinstallation of the now missing Roblox files. With this, you're one step closer to resolving the Roblox KRNL error.
AppData > Local > Roblox > logs (delete)
Launch Any Roblox Experience
It's time to initiate the recovery of the deleted files critical for Roblox's functioning. To accomplish this, visit Roblox.com and select any game or experience to play. This action will automatically trigger the Roblox website to launch the game, subsequently reinstalling the files we previously eradicated.
Following these steps should successfully resolve the nagging "Failed to Find Roblox Process" error, allowing you to delve back into your Roblox adventures without further interruption.
Launch any Roblox experience
Use the Microsoft Store Version of Roblox
Another surefire way to bypass the "Failed to Find Roblox Process" error, and other potential glitches associated with the web version, is to leverage the Microsoft Store's version of Roblox. This version often provides a smoother, error-free experience.
To do this, just open up your Microsoft Store app and enter 'Roblox' into the search bar. Once located, download and install the game onto your system. This alternative could be the optimal solution to bypassing technical snags and diving right back into your Roblox exploits.
Roblox Microsoft Store > Play
-
The "Failed to Find Roblox Process" error is an issue that occasionally occurs when using the KRNL injector with Roblox. It prevents the game from running smoothly and can disrupt gameplay. This is typically due to missing files or issues with the game's cache.
-
You can fix this error by deleting certain Roblox folders in your system files and then re-launching the game, which will cause the necessary files to be reinstalled. Remember to turn off your anti-virus software during this process to prevent it from interfering with the reinstall.
-
If you're still facing the error after following the steps, you might want to consider downloading the Microsoft Store version of Roblox. The Microsoft Store version often provides a more stable experience and can bypass many issues associated with the web version of the game.
-
Yes, it's recommended to turn off your anti-virus software while you're deleting and reinstalling the Roblox files. This ensures that your anti-virus software doesn't mistakenly flag the new files as potential threats.
-
No, deleting the specific Roblox folders as described won't impact your saved game data. The folders mainly contain temporary or cache files, which are designed to be deleted and recreated as needed. Your game progress and account data are stored safely on Roblox servers.