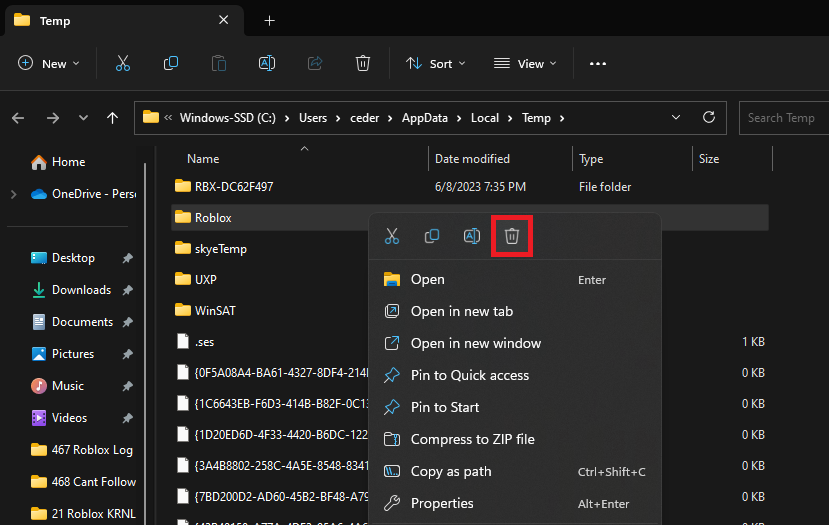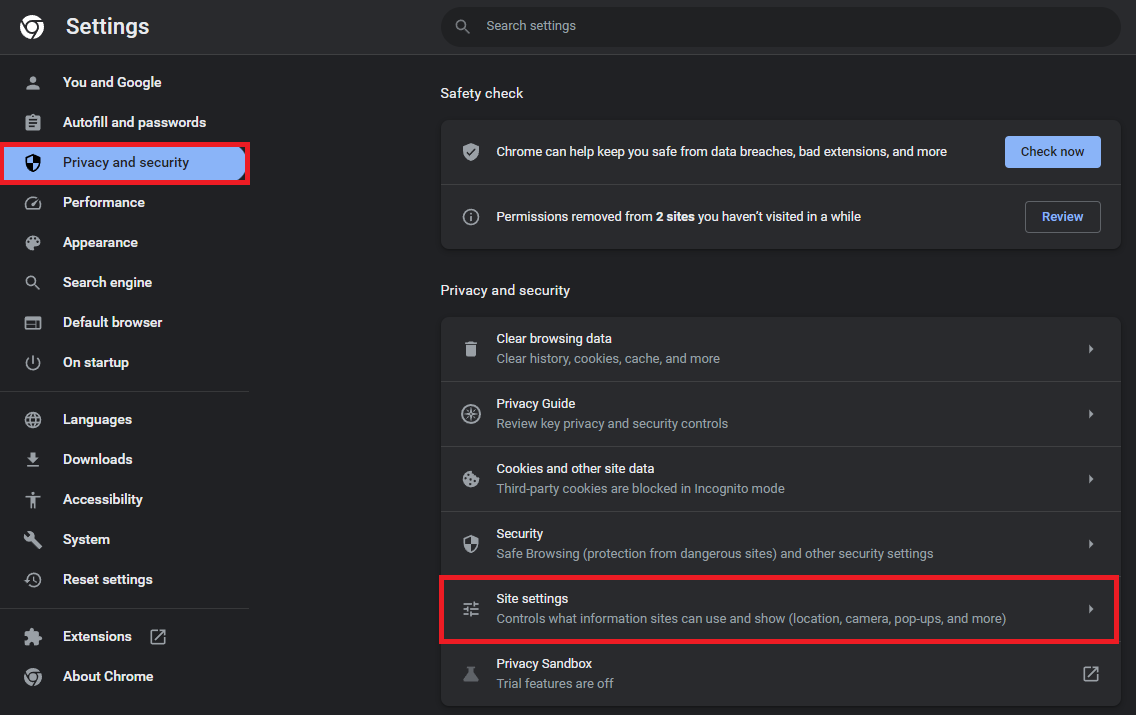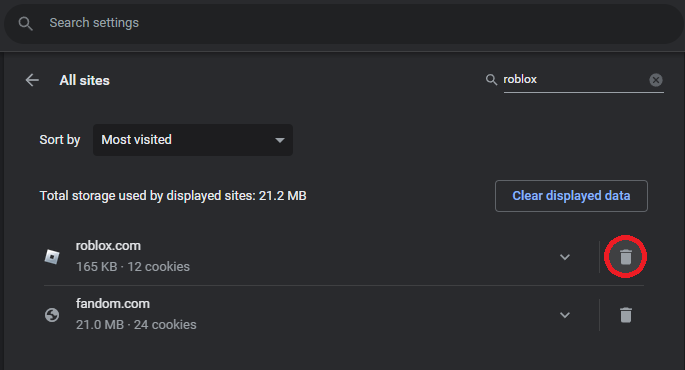How To Fix Roblox Install Error KB4534310 - Version Error on PC
Introduction
Encountering the 'Roblox install error KB4534310' on your PC? This hiccup is most commonly triggered by issues with your Roblox cached or temporary files. Fortunately, rectifying this glitch is simpler than it sounds. This guide walks you through the necessary steps, from clearing your temporary Roblox files to removing website data stored in your browser. By the end of our journey, you should be able to relaunch and enjoy your Roblox experience without any obstacles. So let's dive into these problem-solving waters together!
Clearing Roblox Temporary Files
Start the troubleshooting process by locating your Roblox temporary files. To do this, use the search bar in your start menu and type in '%Temp%'. Upon pressing enter, your file explorer will pop open. Now, to find your Roblox folder, either select a random folder and begin typing 'Roblox' or use the search bar within the file explorer. Once you spot the Roblox folder, go ahead and delete it. Don't worry about losing any crucial data - these are merely temporary files that Roblox will automatically reacquire the next time you initiate the app on your PC.
%Temp% > Roblox (delete)
Clearing Roblox Cookies and Cache from Your Browser
The next step to rectify the Roblox install error KB4534310 involves cleaning your browser cache and cookies specific to Roblox. Start by launching your web browser and navigating to its settings. For Google Chrome users, this can be done by clicking the three dots on the top right corner and selecting "Settings" from the dropdown menu.
Once you're in the settings, direct yourself to the "Privacy and Security" segment. From there, look for the option that reads "cookies and other site data" and select it.
Google Chrome > Settings > Privacy and security > Site settings
This will take you to another page where you need to find and select "see all sites data and permissions". At this point, use the search box located in the top right corner and type "roblox", keeping the "R" lowercase to ensure you find your Roblox.com site cache and data.
When you find the data related to Roblox, simply click on the trash icon to eliminate the cookies. After successfully doing this, make sure to close all open windows and reboot your computer to ensure changes take effect.
Chrome Site settings > Roblox > Delete
-
The Roblox install error KB4534310 typically occurs when there are problems with your cached or temporary Roblox files on your PC. It can prevent the game from running smoothly or even launching properly.
-
Solving this error involves clearing out old cached files and restarting your computer. This includes deleting the Roblox Temp folder on your PC and removing Roblox cookies and cache from your web browser.
-
The Roblox Temp folder contains temporary files that could be causing the error. Deleting this folder allows Roblox to redownload necessary files, which can often fix the error.
-
Similar to temporary files, outdated or corrupted browser cache and cookies can cause errors. By clearing these, you enable your browser to fetch fresh and error-free data from the Roblox website.
-
After you've successfully deleted both the Roblox Temp folder and the Roblox cookies and cache from your browser, it's essential to restart your computer. This ensures all changes take effect and your system starts afresh.