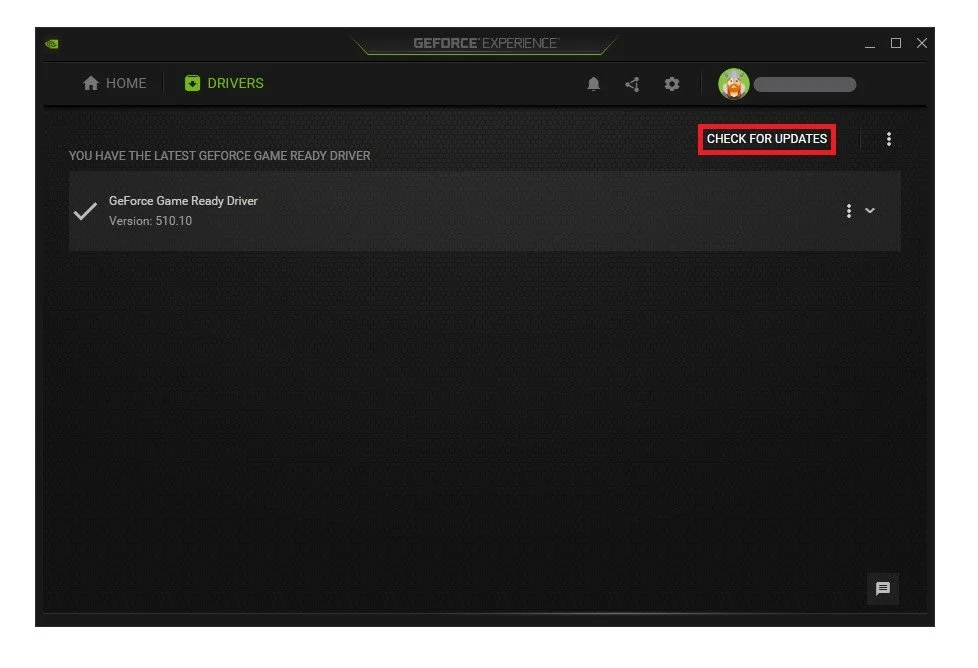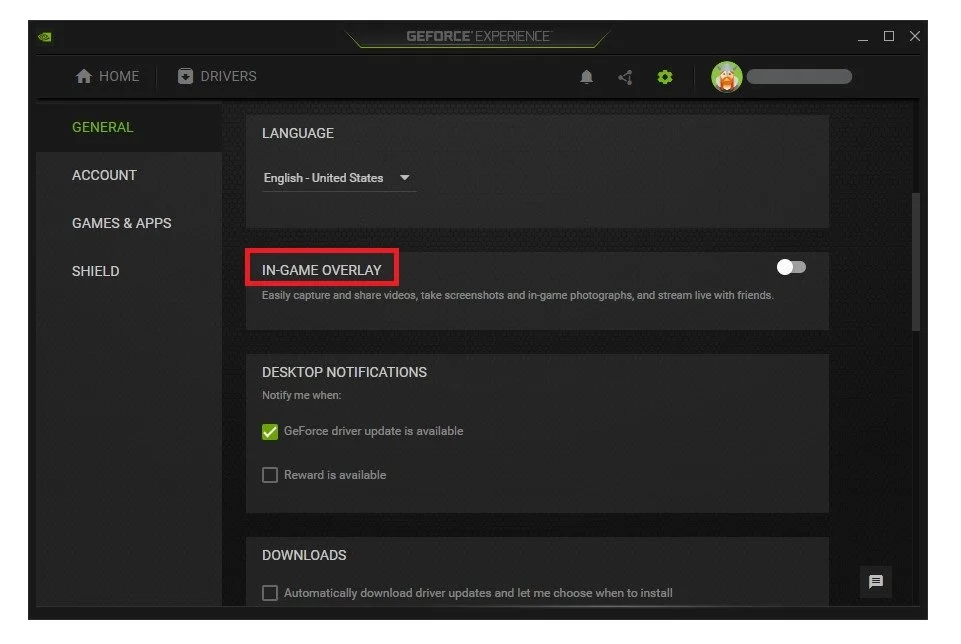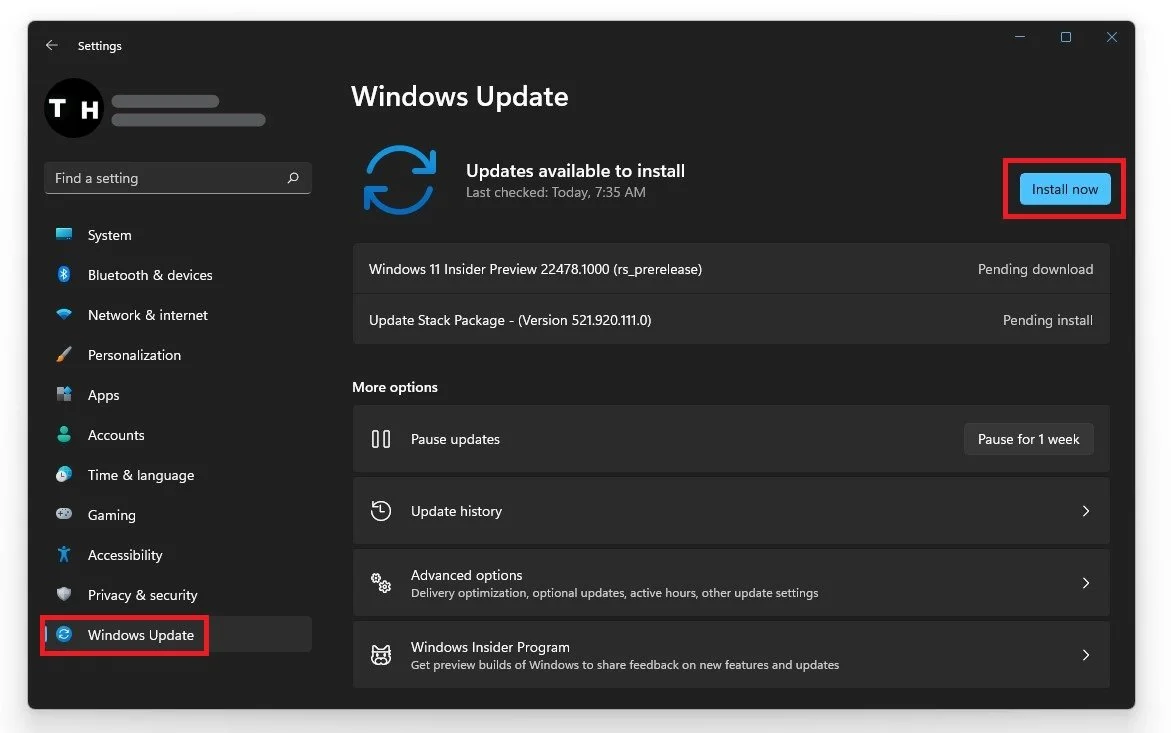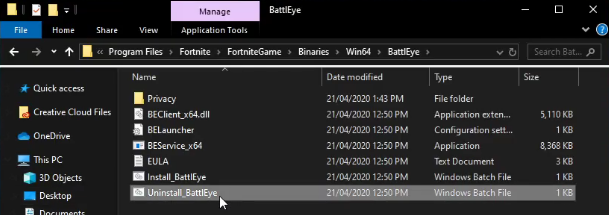Fortnite - How To Fix "The Application Has Crashed And Will Now Close" Error
Fortnite has taken the gaming world by storm since its release in 2017, attracting millions of players worldwide with its exciting gameplay and stunning visuals. However, like any other game, Fortnite is not without its glitches and errors. One of the most frustrating issues that players encounter is the "The application has crashed and will now close" error. This error message can appear at any time, disrupting gameplay and causing players to lose progress. If you are one of the many players who have experienced this issue, fear not! In this article, we will explore several solutions that can help you fix the "The application has crashed and will now close" error in Fortnite. Whether you are a seasoned player or a newcomer to the game, these tips will help you get back to playing Fortnite without any interruptions.
Graphics Card Driver Update
You should fist make sure that your operating system and graphics card driver is up to date. If you are using an NVIDIA GPU, then I suggest using the GeForce Experience application or Gaming Evolved software for AMD. In the GeForce Experience application, navigate to the Home tab, and select Details for Fortnite. Click on the wrench icon to change some in-game setting in case you lack performance. You should also set the resolution option to your native monitor resolution.
In the GeForce Experience application, navigate to the Drivers tab and select download. This will automatically download and install the latest driver to your system and could potentially already fix the crashing error.
GeForce Experience > Drivers > Download
In your settings, disable the in-game overlay, which is also known to cause crashes while playing Fortnite.
GeForce Experience > General Settings > In-Game Overlay
Update your Windows Operating System
Search for Update in your taskbar search to open the Check for updates system settings. You will be able to download and install the latest update, and make sure to restart your PC after updating.
Windows Settings > Windows Update
Verify the Fortnite Game Files
Verify the integrity of the game files, which means that the Epic Games launcher will automatically download any missing or corrupted Fortnite files. In your Epic Games launcher, select the burger menu for Fortnite and then click on Verify
Epic Games > Library > Fortnite > Verify
Reinstall BattlEye
Navigate to the drive on which you saved the game on and go to Program Files > Fortnite > FortniteGame > Binaries > Win64 > BattlEye
Make sure to double-click the Uninstall_BattlEye Windows Batch File
Next, double-click the Install_BattlEye file
Program Files > Fortnite > FortniteGame > Binaries > Win64 > BattlEye
Back in your Win64 folder, open the EasyAntiCheat folder and double-click the EasyAntiCheat_Setup application. Select Repair Service, which will take a few seconds to reinstall the anti-cheat software.