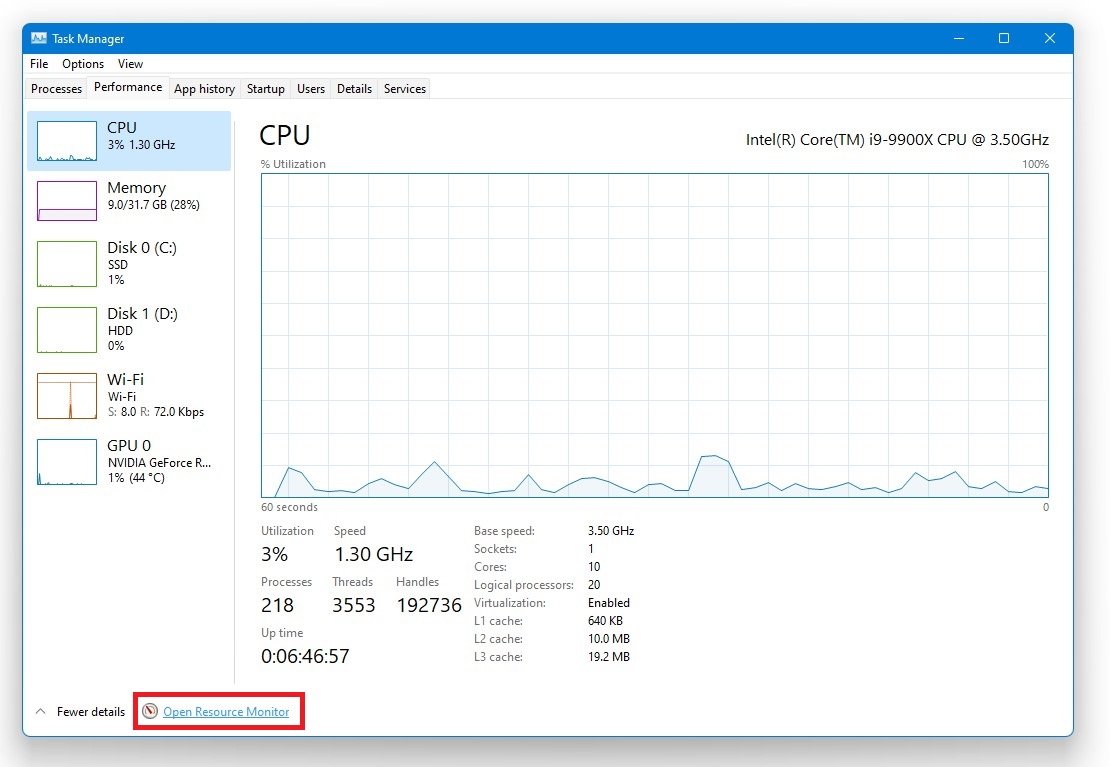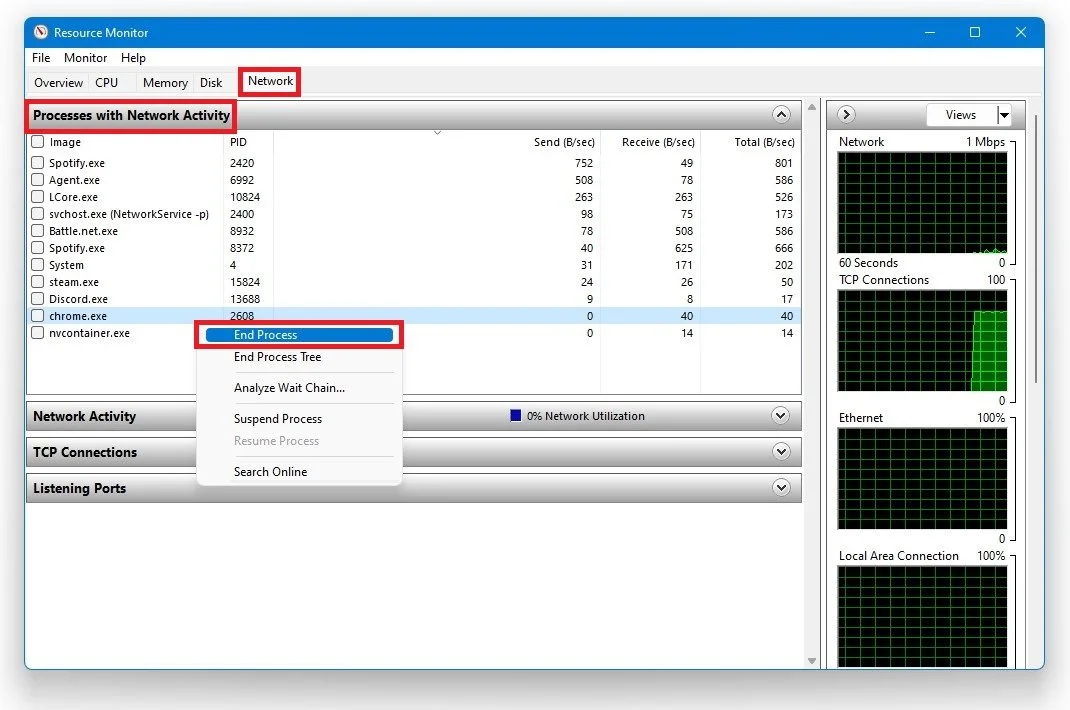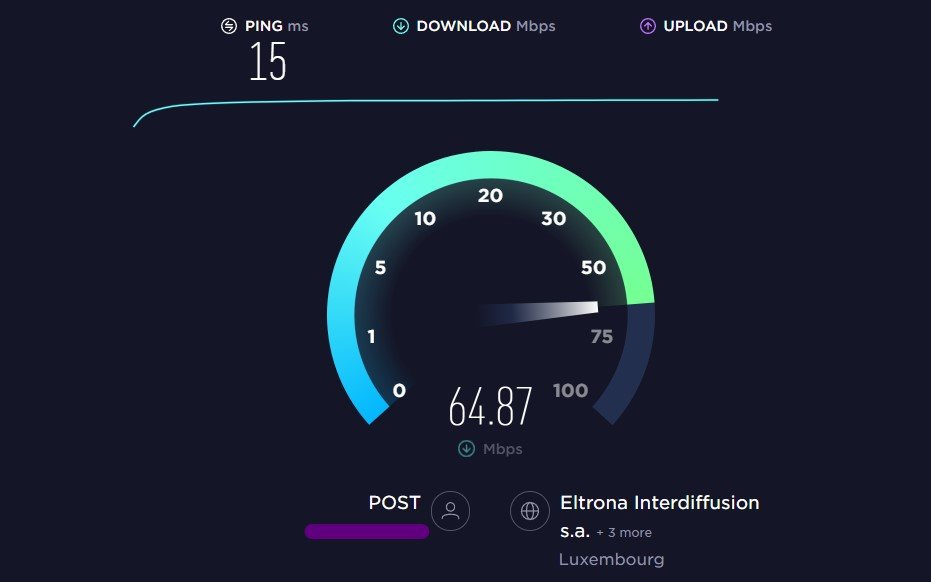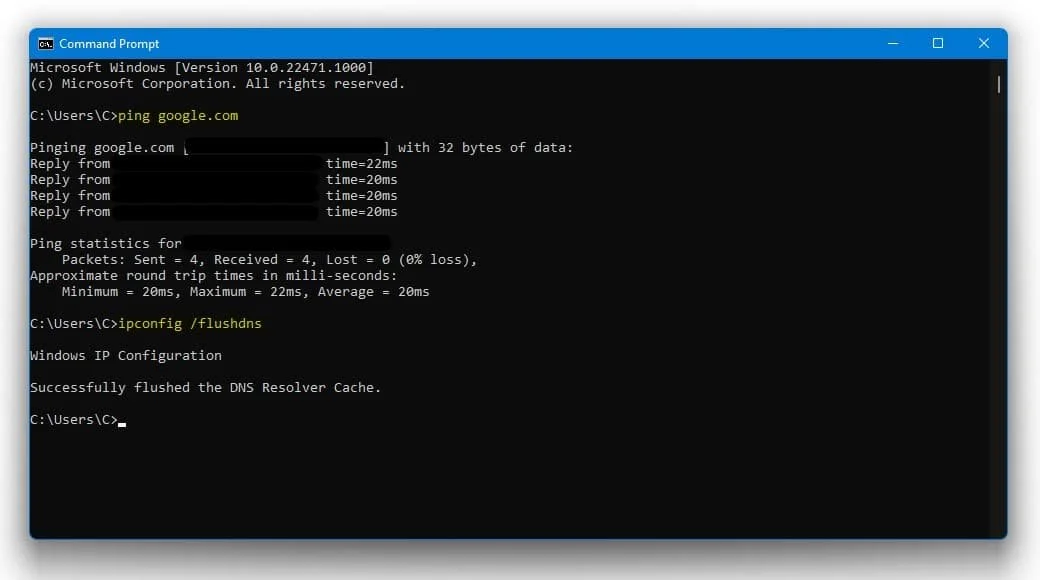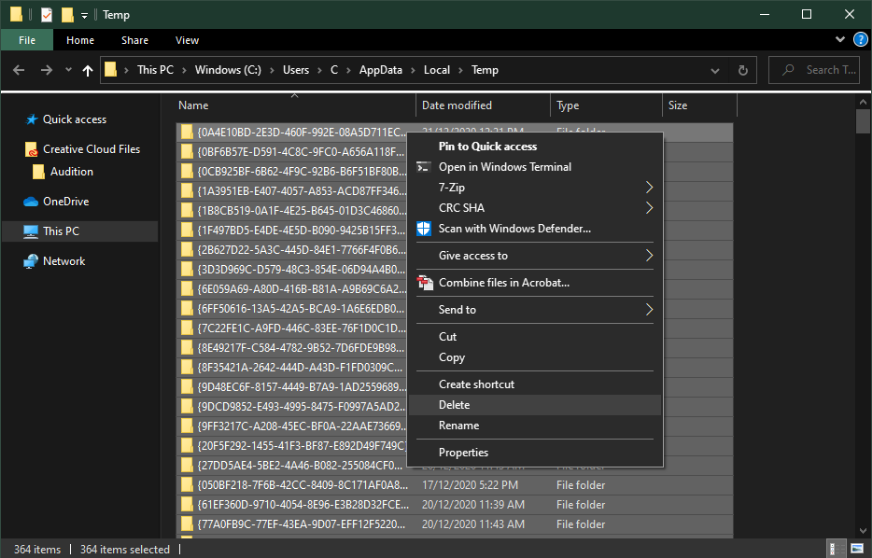Fortnite - Unable To Connect To Servers Fix - (Login Failed)
Fortnite has become one of the most popular online multiplayer games in recent years, attracting millions of players worldwide. However, like any online game, connectivity issues can sometimes arise, preventing players from logging into the game or connecting to the servers. One of the most common issues faced by Fortnite players is the "Unable to Connect to Servers" error, which often manifests as a "Login Failed" message. This error can be frustrating and prevent players from accessing the game's content. In this article, we'll guide you through some of the most effective solutions to fix the "Unable to Connect to Servers" error in Fortnite, so you can get back to playing and enjoying the game.
Adjust the Epic Games Launcher Properties
If you're experiencing the "Unable to Connect to Servers" error in Fortnite, there are several solutions you can try to resolve the issue. One effective method is to adjust the Epic Games Launcher properties. Begin by closing Fortnite and the Epic Games launcher, and disconnecting and reconnecting your network connection. Next, right-click the Epic Games launcher shortcut and select Properties. In the Shortcut tab, add -http=wininet after the quotation marks. Then, in the Compatibility tab of the properties, select to run the program in compatibility mode for Windows 7 and run the program as an admin.
Add: “ -http=wininet” after the quotation marks in the Target dialogue box.
Verify the Fortnite Server Status
If you're still unable to connect to the Fortnite servers, you may be experiencing issues with your network connection. However, before troubleshooting your internet connection, it's important to verify the Fortnite server status. To do this, click here to check the Fortnite server status and live outage map. This will give you access to reports and a live outage map, allowing you to see if there are any server-related issues with Fortnite or Epic Games in your area. By checking the server status, you can determine whether the issue is with your network or the servers, and take the appropriate steps to fix it.
Reported Fortnite server outages in the last 24 hours
End Network-Intensive Processes
Open up your Task Manager and navigate to your Resource Monitor.
Task Manager > Performance > Resource Monitor
In the Network tab, open the Processes with network activity and after a few seconds you will see every process using your network connection. This might be your browser running in the background, Steam, or a download bottlenecking your connection. We suggest you only end the processes which you know won't break your operating system. Below, you can also preview your network utilization in percent.
Resource Monitor > Network > Processes with Network Activity
Test and Improve your Network Connection
In case the issue is related to your own network connection, test your connection by visiting Speedtest.net A normal up and download speed, without interruption, is important to have a stable gaming experience. Especially your ping should remain below 100ms.
Use an ethernet cable to ensure the best possible connection. If you have to use a Wifi connection, make sure you reboot your router or modem if you haven't done so for a while and reduce the number of devices connected to the same network.
Test your average up- & download speed to the closest server
Command Prompt
If you're experiencing issues with joining a server in Fortnite, you may want to check your network connection. One way to do this is by opening your command prompt, which can be done by searching for CMD and pressing Enter. Once you've opened the command prompt, use the command "ping google.com" to check your latency and packet loss to the Google servers. If your ping is higher than 100ms or you notice packet loss, try using the command "ipconfig /flushdns". This command will flush and reset the contents of your DNS resolver cache and can potentially fix network issues when joining a server in Fortnite.
Commands
ping google.com
ipconfig /flushdns
Windows Command Prompt
Delete the Windows Temporary Files
If you're experiencing lag while playing games on your PC, it could be due to cluttered hard drive space. Unwanted files can accumulate and slow down your system's performance. Fortunately, there are a few ways to address this issue. One option is to manually delete temporary files, which can be done by entering "%temp%" in your taskbar search and hitting enter. This will open a new folder containing your temporary files. Delete the contents of this folder to free up space on your hard drive. Alternatively, you can use PC cleanup programs like CCleaner to automatically clean up your hard drive and keep it free of unwanted files. Removing unnecessary files can improve your PC's performance and enjoy smooth gameplay on your favorite games.
Delete your temporary files from time to time