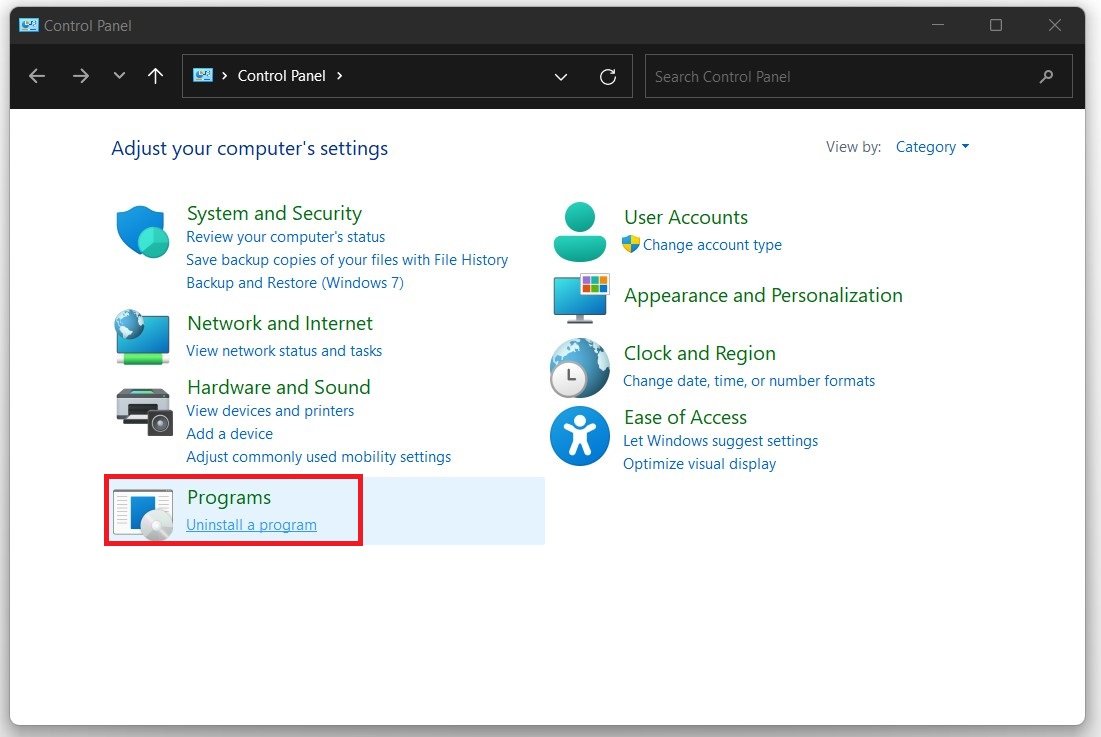Fortnite - Textures Not Loading & Game Not Rendering Fix
Are you experiencing frustrating textures not loading or game not rendering issues while playing Fortnite? If so, you've come to the right place. In this comprehensive guide, we'll explore various solutions to help you fix these annoying problems and get back to enjoying your favorite battle royale game. With our expert advice, you'll no longer have to endure blurry or non-existent textures, allowing you to fully immerse yourself in the vibrant world of Fortnite.
Adjust the Fortnite In-Game Settings
To begin addressing the textures not loading and Fortnite not rendering issues, head to your Fortnite in-game video settings. Here are a few adjustments you can make for a smoother gaming experience:
Cap your FPS (Framerate) to a value your system can comfortably handle. Avoid setting it to unlimited, as this can strain your system and lead to performance issues.
Reduce the texture, effects, and post-processing options to lessen the load on your hardware, especially if you're using an older or less powerful system.
If you're using a low-end system, consider lowering the 3D resolution to approximately 90%. This will result in a slight decrease in visual quality, but it should make the game playable and potentially fix the rendering issues you're experiencing.
By making these adjustments, you can optimize Fortnite for your system and help to alleviate the textures not loading and game not rendering problems. Remember that it may take some trial and error to find the perfect settings for your specific setup.
Fortnite Settings > Video
Reinstall Fortnite to Solid State Drive (SSD)
If you continue to experience issues with textures not loading and the game not rendering, it might be beneficial to uninstall Fortnite from your current storage drive and reinstall it onto an SSD. This can help to improve the game's loading times and overall performance significantly.
To uninstall Fortnite, type "uninstall" in your taskbar search to open the Apps & Features system settings window. From there, locate Fortnite and proceed with the uninstallation process. Alternatively, you can use the Epic Games launcher to remove the game or relocate your game files to a different drive.
Once the uninstallation is complete, reinstall Fortnite onto your SSD. If you're unsure how to do this, consult the Epic Games launcher for guidance on selecting the appropriate installation location. By moving the game to an SSD, you can enjoy faster loading times and a more seamless gaming experience, which could help to resolve the ongoing issues with textures and rendering.
Control Panel > Uninstall a Program
Keep Your Graphics Card Driver Up-to-Date for Optimal Performance
Ensuring that your graphics card driver is updated can significantly improve your gaming experience, especially when it comes to issues like textures not loading and rendering problems. Depending on the type of graphics card you have, you'll need to use the appropriate software to update your drivers.
For those using an NVIDIA graphics card, you'll want to open up the GeForce Experience application. If you have an AMD graphics card, you'll need to use the AMD Radeon Software Adrenalin Edition (previously known as AMD Gaming Evolved app). Once you've opened the respective application, head over to the "Drivers" tab and click on "Download" or "Check for Updates." This will automatically search for, download, and install the latest driver available for your graphics card.
By keeping your graphics card driver updated, you'll ensure that your system is running at its best, potentially resolving issues like textures not loading and game rendering problems. Plus, updating your drivers can also improve overall performance and stability, enhancing your gaming experience even further.
GeForce Experience > Drivers > Download
Optimize Fortnite Performance with GeForce Experience
GeForce Experience, a valuable tool for NVIDIA graphics card users, can help you optimize Fortnite's settings for the best possible performance. To start, open the GeForce Experience application and locate the "Home" section. Here, you'll find a list of games installed on your system, including Fortnite. Click on "Details" for Fortnite to access its specific settings.
To further optimize the game for your graphics card, you'll see a slider that allows you to prioritize performance over visual quality. By dragging the slider towards "Performance," you'll adjust various in-game settings, such as texture quality and resolution, to enhance your gaming experience without sacrificing visual appeal.
Additionally, you must check your GeForce Experience settings for any features that may interfere with your game's performance. Navigate to the "General" tab within the application and look for the "In-Game Overlay" option. Disabling this feature will prevent any potential conflicts with Fortnite and ensure smooth, uninterrupted gameplay.
By fine-tuning these settings, you can significantly improve Fortnite's performance on your system, allowing you to enjoy the game without issues related to textures not loading or rendering problems.
GeForce Experience > Home > Fortnite