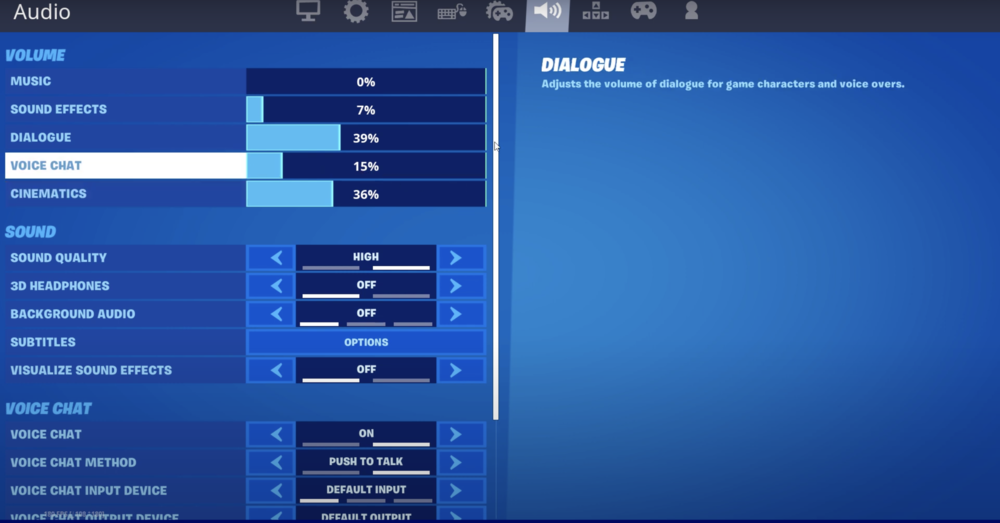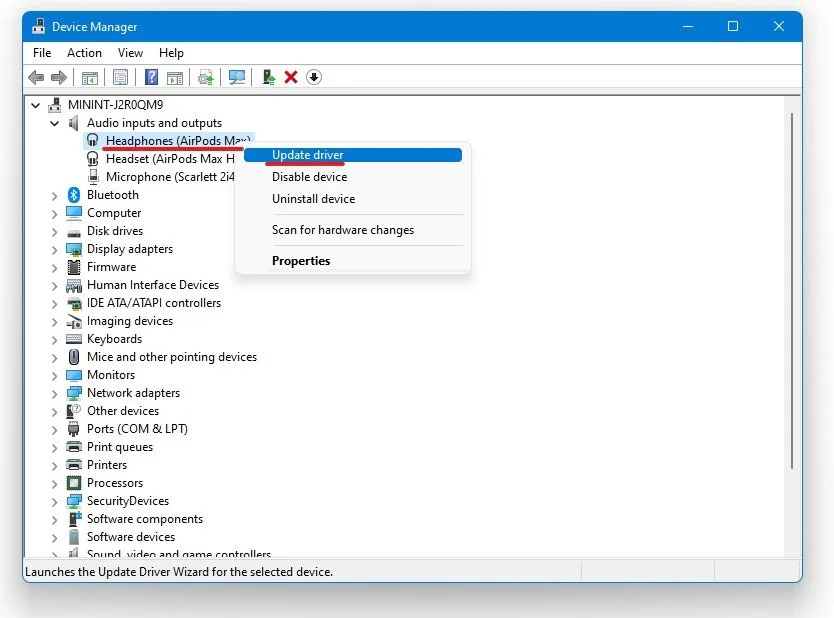Fortnite - How To Fix Voice Chat Not Working On Windows 10
Voice chat is an important feature for many Fortnite players, allowing them to communicate and coordinate with their teammates during gameplay. However, voice chat issues can sometimes occur on Windows 10, preventing players from using this feature. If you're experiencing voice chat issues while playing Fortnite on Windows 10, don't worry – several solutions are available. In this article, we'll guide you through some of the most effective ways to fix voice chat not working on Windows 10 in Fortnite.
Verify Hardware-Related Problems
Before tweaking your operating system, ensure your input (microphone) and output (headphones, speaker) work fine with other programs. Faulty hardware is a common reason your voice chat is not working while playing Fortnite.
Adjust the Windows Sound Settings
If you're experiencing issues with voice chat in Fortnite on Windows 10, it's important to check your sound settings. To do this, select Sound Settings in your taskbar and make sure that your Output and Input devices are set to the correct device. If you're still having issues, try testing your microphone and troubleshooting any problems with incoming audio using the options available in the Sound Settings menu.
Windows Settings > System > Sound
To ensure that your microphone is working properly in Fortnite on Windows 10, it's important to check your microphone properties. Navigate to your microphone properties in your Windows settings and select Additional Device Properties on the next window. In the Levels tab, ensure the microphone level is set to at least 50% and that it's not muted. Additionally, check both of the Exclusive Node boxes in the Advanced section and apply your changes.
Microphone Properties > Levels
Optimize the Fortnite Audio Settings
Having the right audio settings is crucial for a seamless Fortnite gaming experience. To optimize your audio settings in Fortnite, open up the game and navigate to the Audio settings. Ensure the Voice Chat volume is set to at least 15% under the Volume option. Under Voice Chat, ensure that it is turned on and that you have selected either Push to Talk or Open Mic as your Voice Chat Method. Set your preferred microphone as the Voice Chat Input Device and your headphones or speakers as the Voice Chat Output Device.
Fortnite Settings > Audio
Update your Microphone Driver
To ensure that your microphone is functioning correctly on your Windows device, it's important to update its driver software. You can do this by searching for Device Manager and expanding the Audio inputs and outputs menu. Next, right-click on the microphone you wish to use and select Properties. From there, navigate to the Driver tab and select Update Driver. Click on Search automatically for updated driver software to ensure that your microphone's driver software is up to date.
Device Manager > Audio inputs and outputs > Microphone > Update Driver