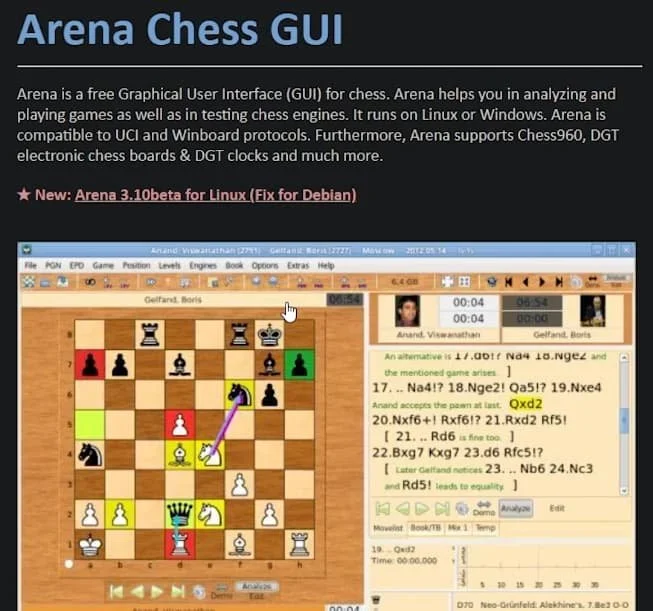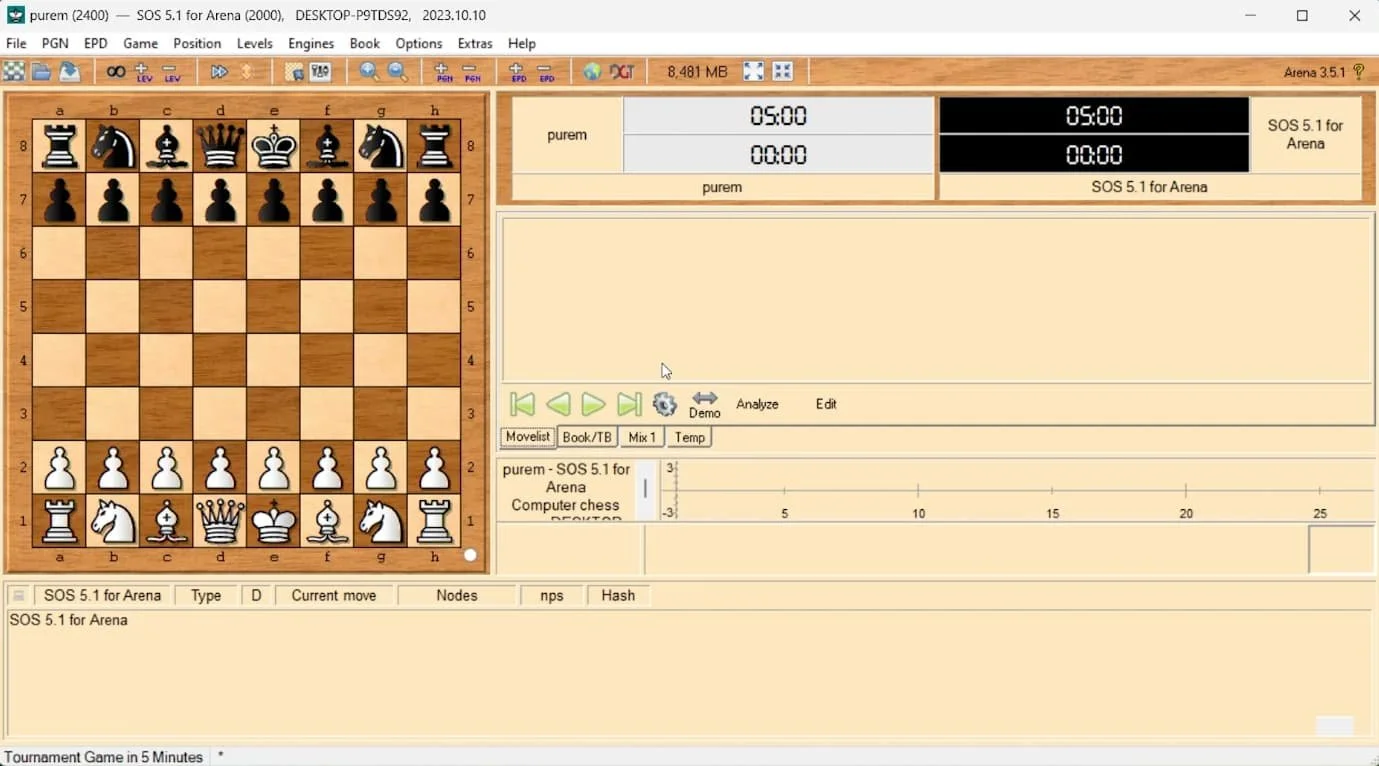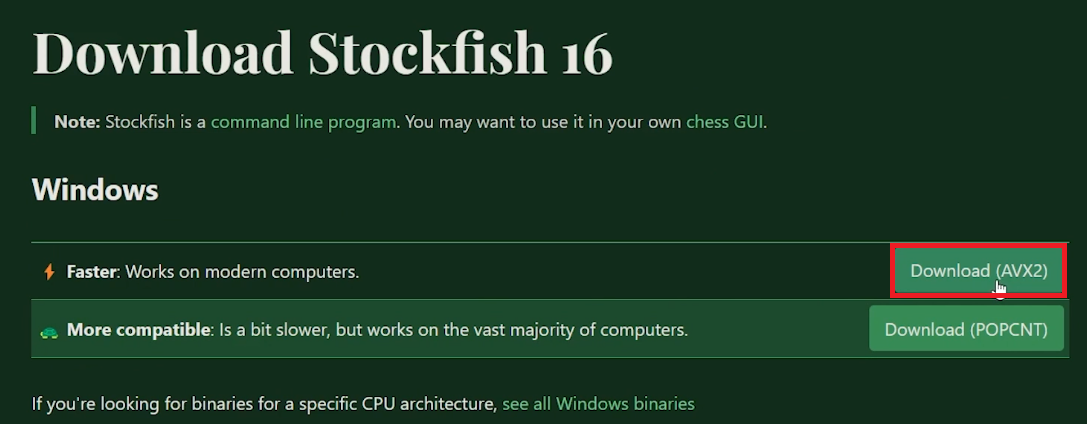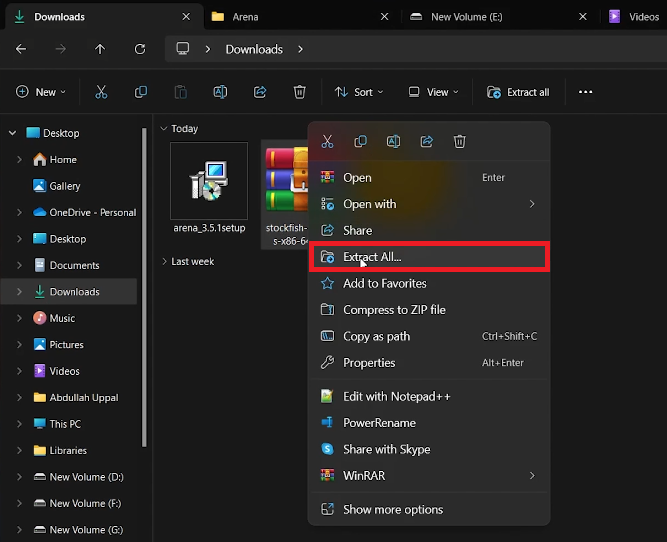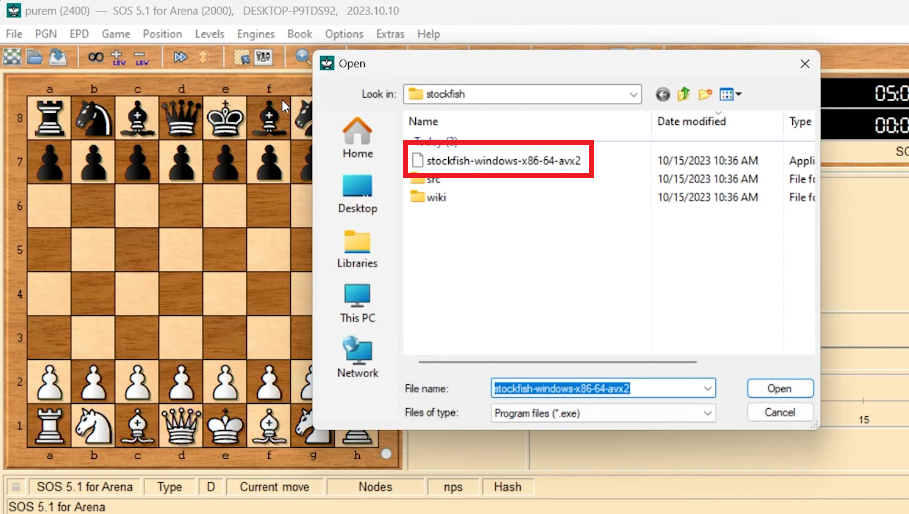How To Install Stockfish on Windows PC - Complete Guide
Introduction
Stockfish, the highly regarded open-source chess engine, serves as a remarkable tool for both budding and seasoned chess enthusiasts, offering a chance to simulate gameplay with an invisible yet intelligent adversary. This comprehensive guide walks you through the seamless process of installing Stockfish on your Windows PC, ensuring you're well on your way to honing your chess strategy. We'll employ Arena, a user-friendly chess interface, as the conduit through which you'll engage with the formidable Stockfish engine. With this setup, not only do you unlock a vault of potential chess scenarios, but you also step into a global community keen on decoding the centuries-old game's endless mysteries.
Install Arena: Your Free Chess GUI
To make the most out of Stockfish on your Windows PC, a compatible GUI (Graphical User Interface) is essential. Among various interfaces available, Arena shines due to its cost-effectiveness (it's free!) and user-friendly nature, catering to both UCI and Winboard protocols.
Downloading Arena:
Launch your browser and navigate to playwitharena.de to initiate the download.
Scroll through the page to locate the Windows-compatible setup file and click to download.
Installation Process:
Once downloaded, locate the setup file typically found in the 'Downloads' folder, and double-click to initiate the installation.
Navigate through the installation prompts by clicking “Next” until you reach the “Install” button. Hit “Install” to proceed.
Arena Chess Graphical User Interface
Setting up Arena:
Upon completion, open Arena, and choose your preferred language to personalize your interface.
With Arena installed, you're now one step closer to employing the robust capabilities of the Stockfish engine in refining your chess strategies.
Arena Chess GUI
Integrating Stockfish Engine with Arena
The next phase involves downloading and installing the Stockfish engine onto the Arena application. Stockfish, known for its superior performance, is your go-to chess engine that's about to take your gameplay to newer heights.
Downloading Stockfish:
Launch a new browser tab and head to stockfishchess.org.
Hit the “Download Stockfish” button and opt for the AVX2 version for Windows to harness enhanced performance. Alternatively, for older systems, the POPCNT version is a suitable pick.
Download Stockfish 16 (AVX2)
Accessing Stockfish Files:
Once downloaded, navigate to the 'Downloads' folder to locate the zip file.
Extract the zip file to unveil the Stockfish engine files.
Extract the Stockfish ZIP file
Installing Stockfish on Arena:
Revert to the Arena application, and click on the “Engines” tab situated at the top.
Select “Install New Engine”, a window will emerge, navigate to the Stockfish engine files extracted earlier, select the engine application, and hit “Yes” when prompted.
Voila! You've now adeptly integrated the Stockfish engine with Arena on your Windows PC, paving the way for an enriched chess-playing experience.
Select the Stockfish Engine (Open)
-
Stockfish is a powerful, open-source chess engine that enhances your gameplay by providing advanced chess insights and analytics. Installing it on your PC via the Arena interface allows you to engage with a robust tool that can significantly improve your chess strategies.
-
Navigate to playwitharena.de on your web browser to download Arena, a free chess interface. Once on the website, scroll down to find and download the setup file compatible with Windows.
-
It's recommended to download the AVX2 version of Stockfish for better performance, especially if you have a modern computer. However, if you're using an older machine, the POPCNT version would be more suitable.
-
After downloading and extracting the Stockfish zip file, open the Arena application, click on the “Engines” tab, select “Install New Engine”, navigate to the Stockfish engine files, select the engine application, and click “Yes” when prompted.
-
Ensure that you've followed all the steps correctly. If you still encounter issues, check the official Stockfish or Arena forums for troubleshooting tips or reach out to their support communities for assistance.