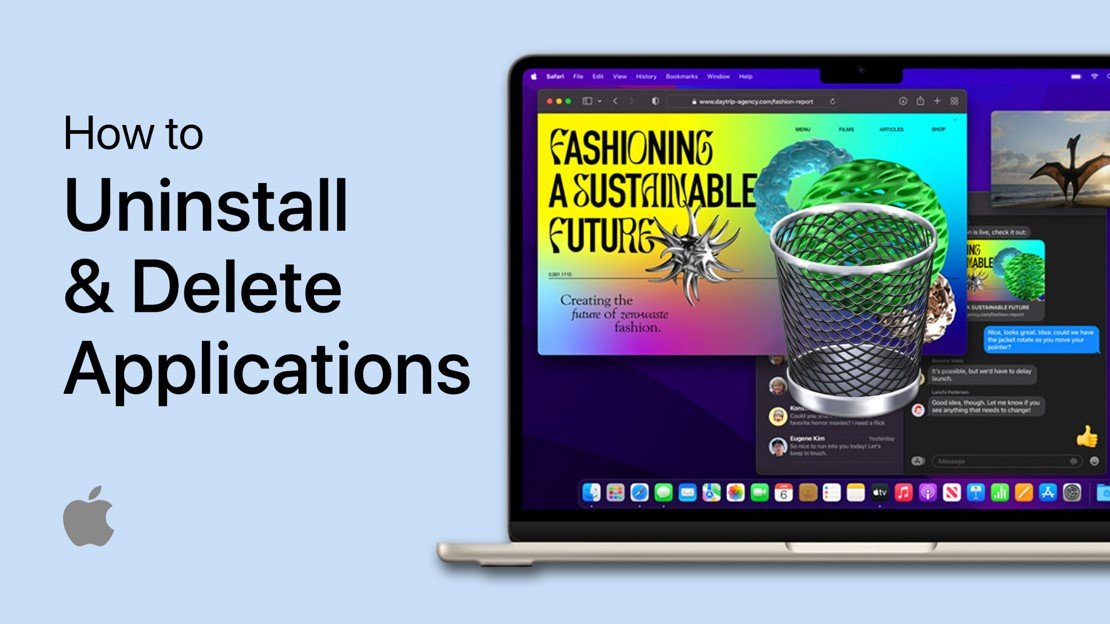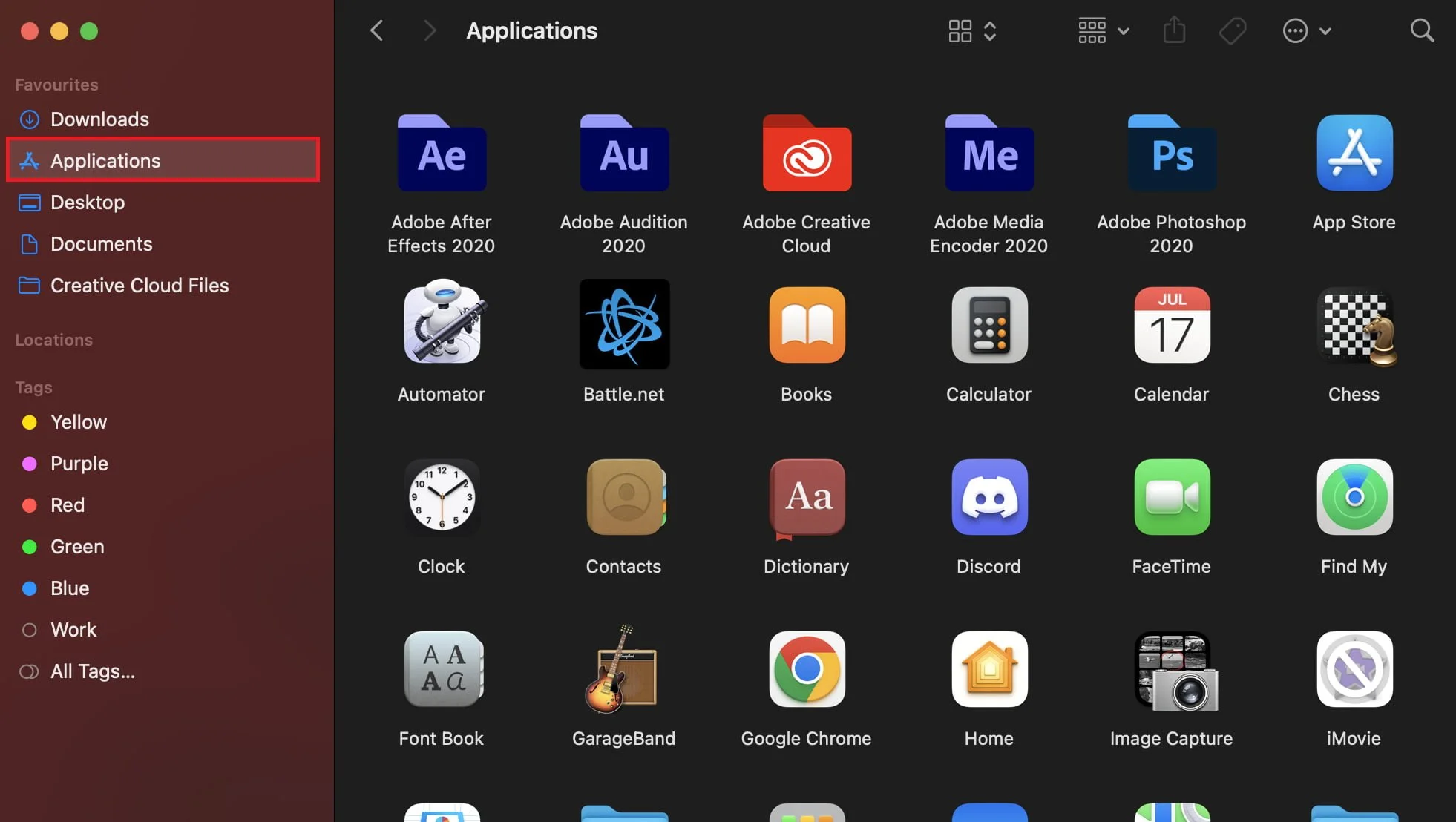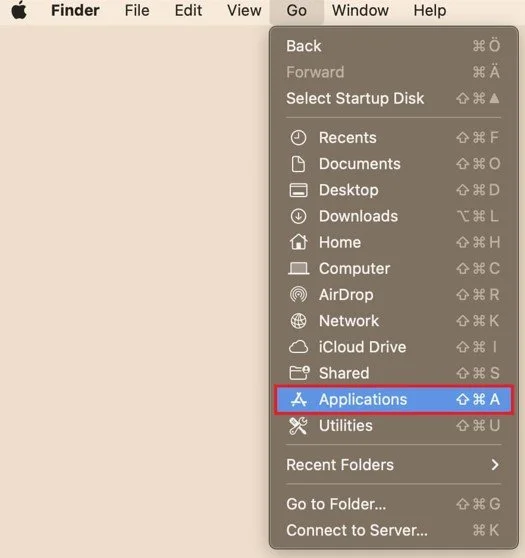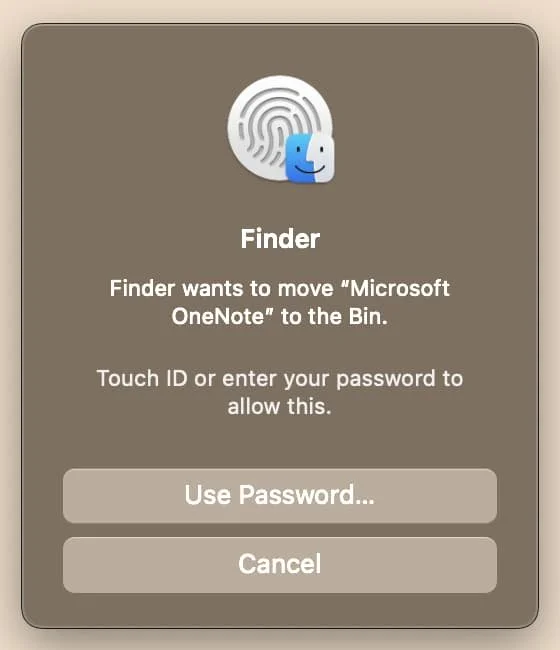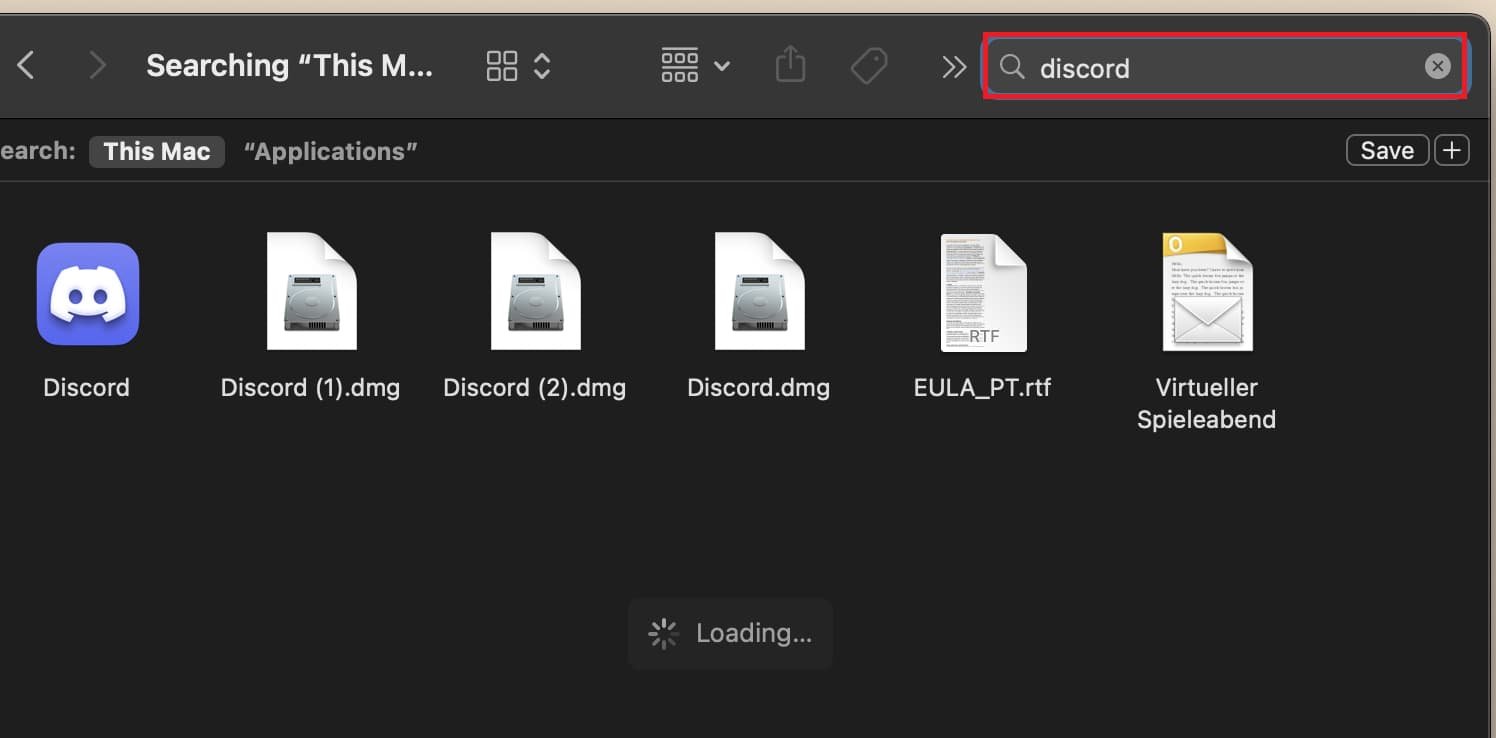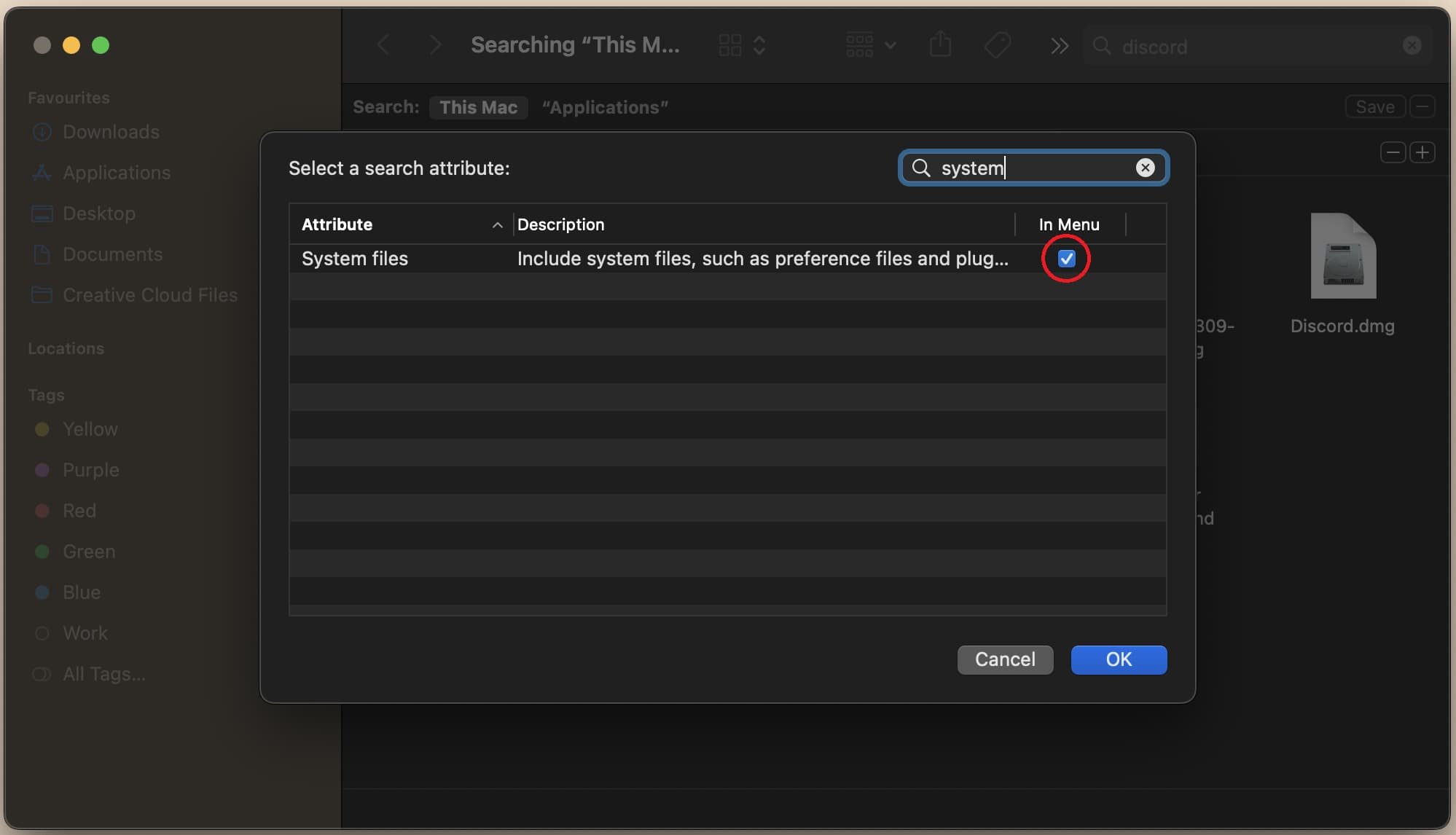How To Uninstall & Delete Applications on Mac OS
Uninstalling and deleting applications on a Mac OS can seem like a daunting task for those who are not familiar with the operating system. However, with just a few simple steps, you can free up valuable storage space on your device and streamline your computing experience. Whether you're looking to declutter your computer, get rid of programs you no longer use, or simply make room for new software, this guide has got you covered. So, grab your Mac and let's get started!
Open Applications Folder
The easiest way to uninstall apps is by making use of your finder. Click on the finder icon in your dock to open it up. On the left-hand side, you should find the applications folder.
Finder > Applications
In case it’s not showing up, then simply navigate to Go and select Applications.
Finder > Go > Applications
Uninstall Mac OS Applications
Drag and drop the application you wish to uninstall into your bin. You might be required to enter your Mac user password to proceed with the deletion of your selected app.
Move app to bin
Delete Additional Application Files
In some cases, apps will save additional files on your Mac, which should also be deleted. To do so, you can search for the application name, showing you all related files still taking up storage space.
Search for app name
To find more application files, click on the plus icon on the top right of your finder window. Ensure that the first option is set to Other, allowing you to check System Files and add it to the previous menu.
You can then select System Files and make sure that they are included. This should show you additional files related to the application you just deleted. You can delete most of these files, if not all, depending on the app you wish to remove.
Include System Files to be searched
-
Uninstalling an application removes the program from your computer, but leaves behind certain files and preferences that were created during the installation process. On the other hand, deleting an application also removes all of its associated files, freeing up even more space on your computer.
-
To uninstall an application using the Launchpad, simply click and hold on the application's icon until it starts to shake. Then, click the "x" button that appears and confirm the action. The application will be uninstalled.
-
Yes, you can restore an application after uninstalling it by reinstalling it from the App Store or its original installation file.
-
No, you cannot delete an application on Mac OS without uninstalling it first. The uninstalling process ensures that all of the application's associated files are properly removed from your computer, freeing up valuable storage space.