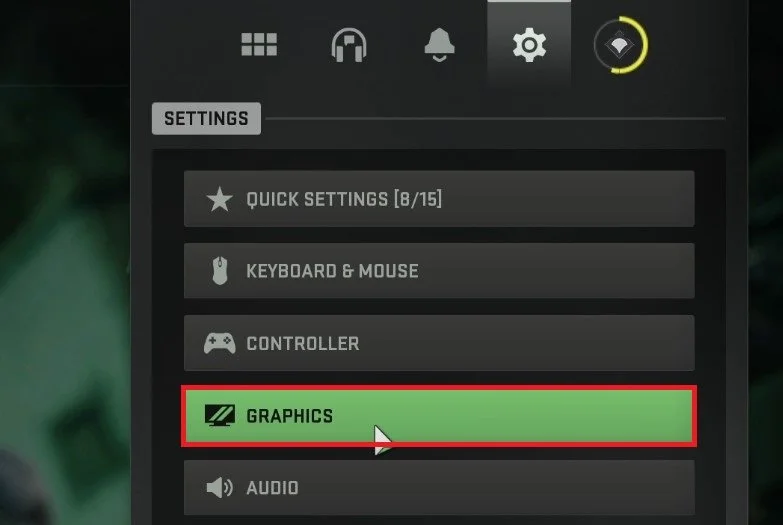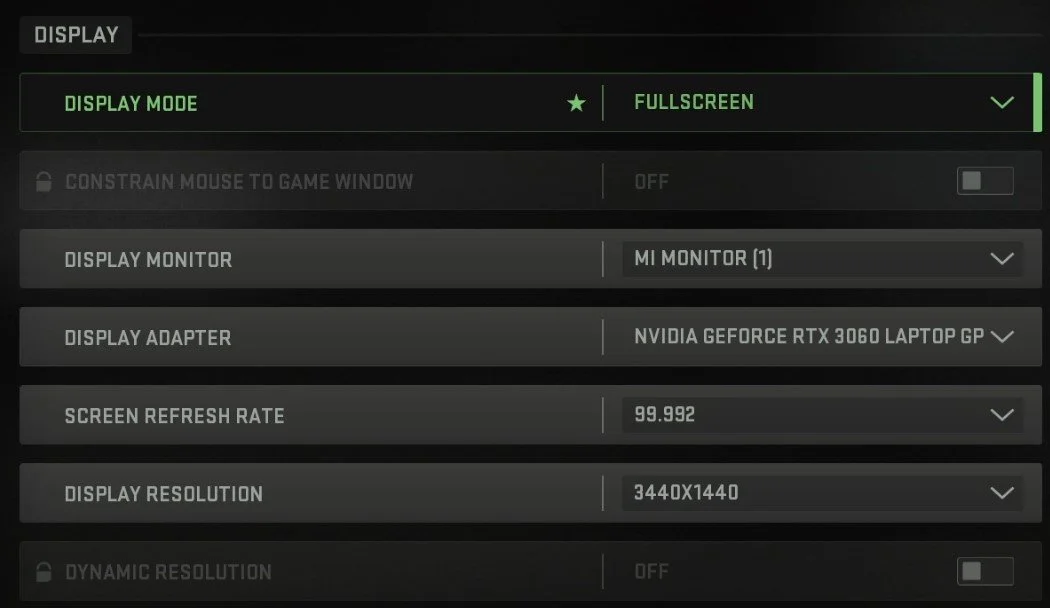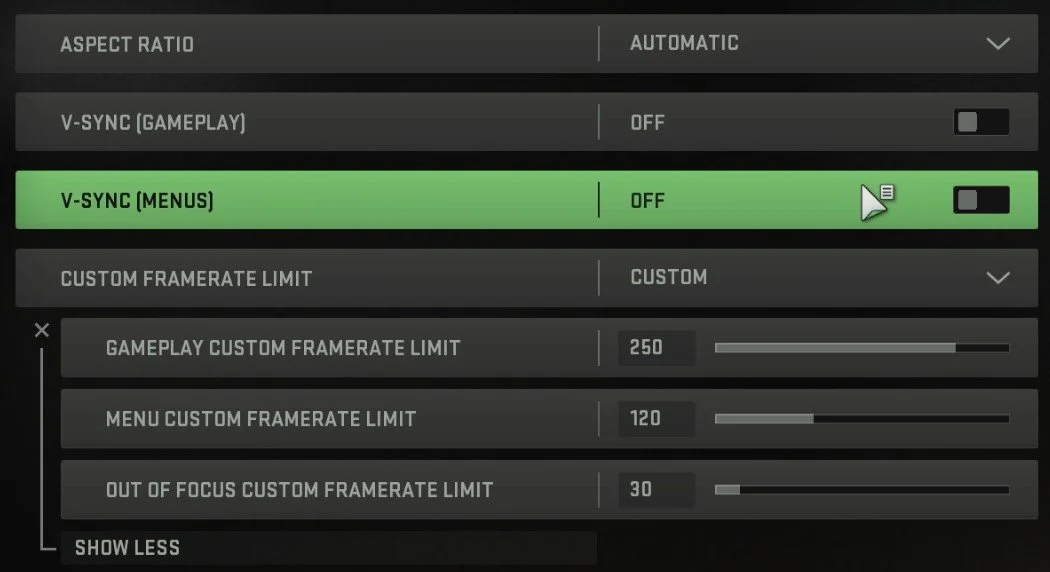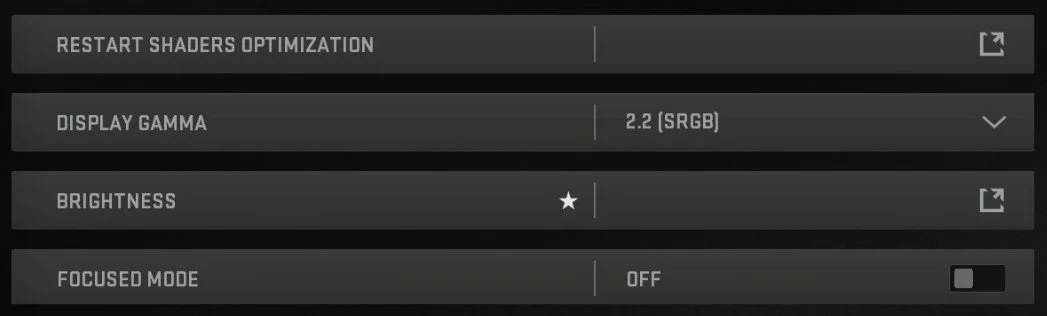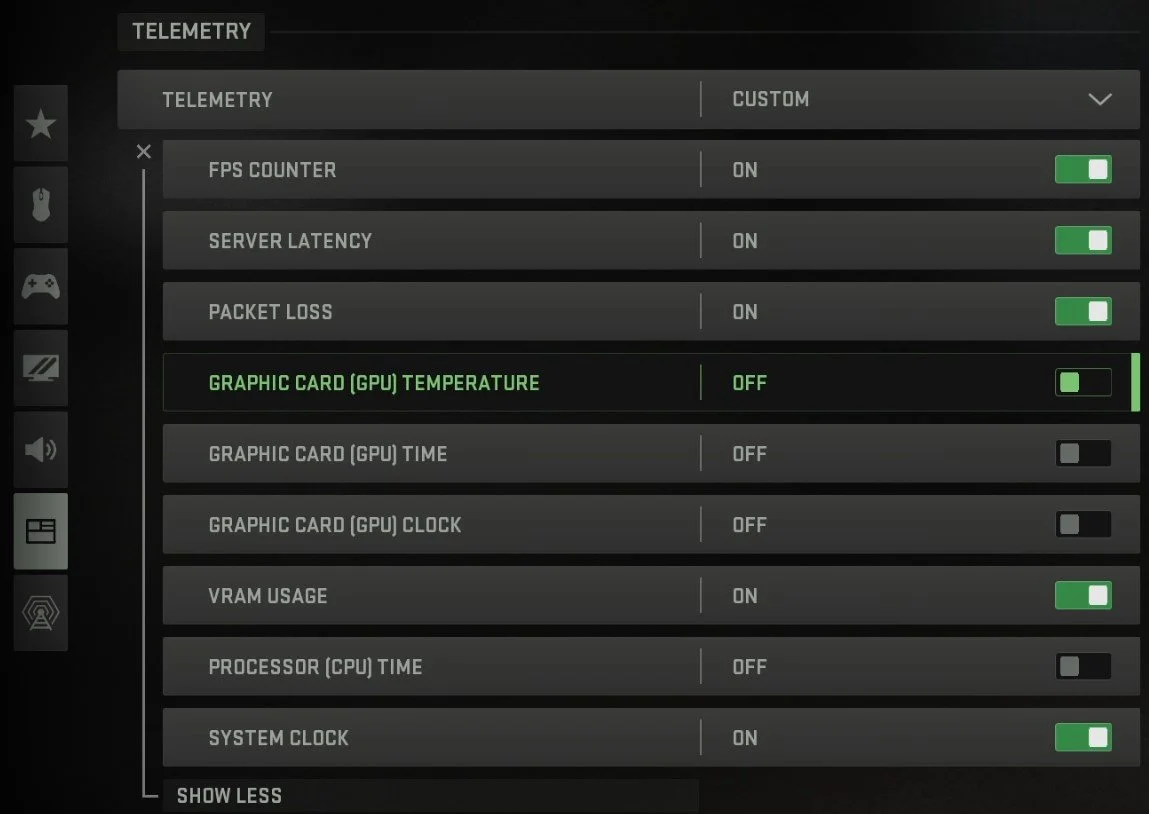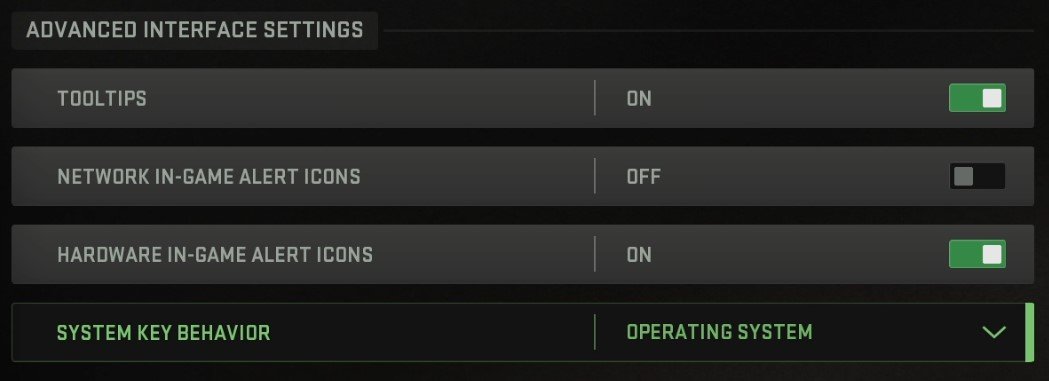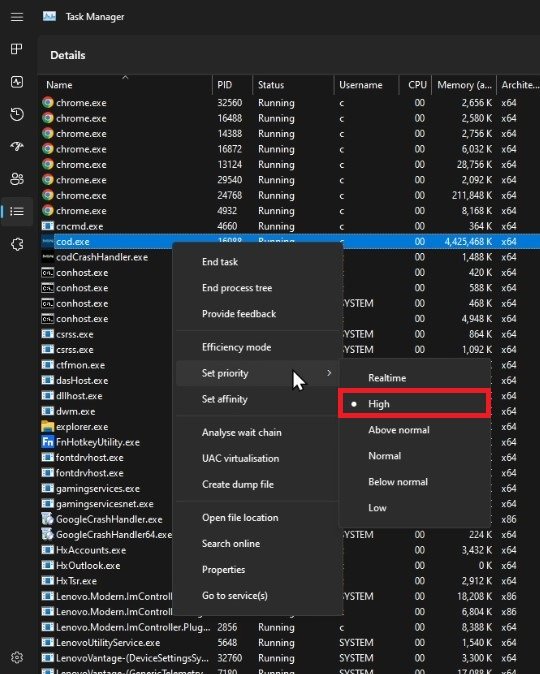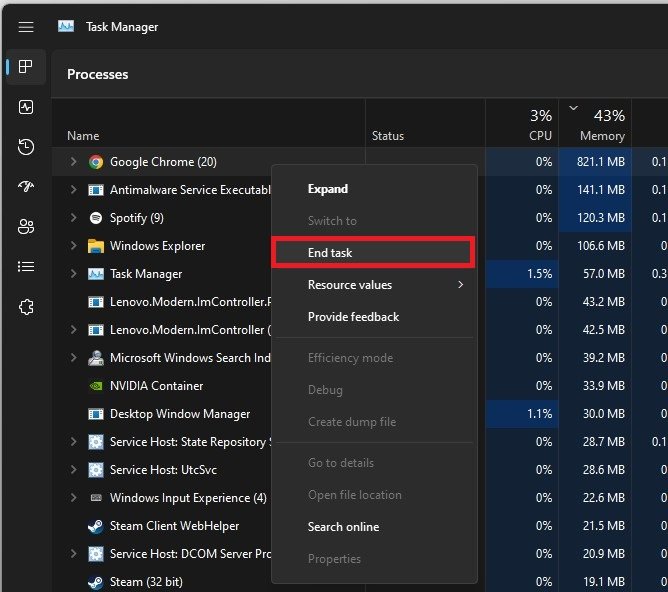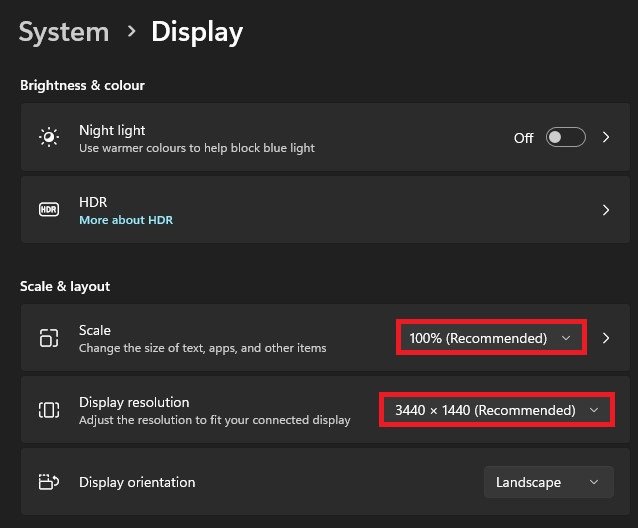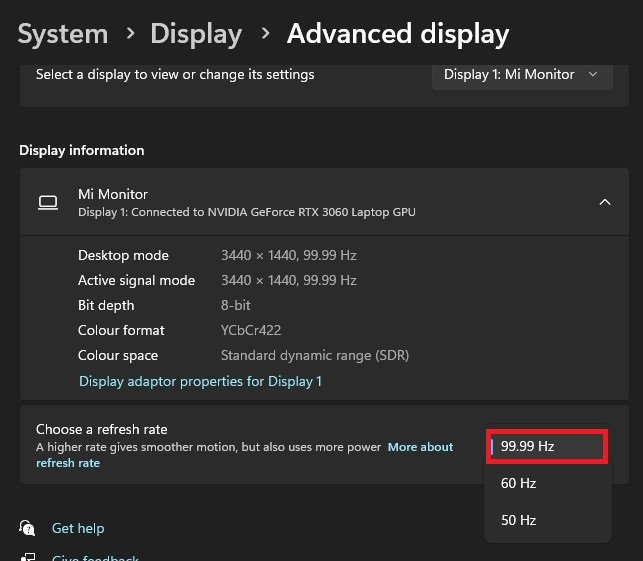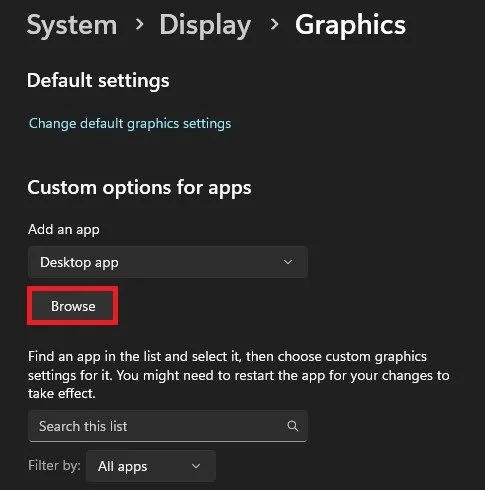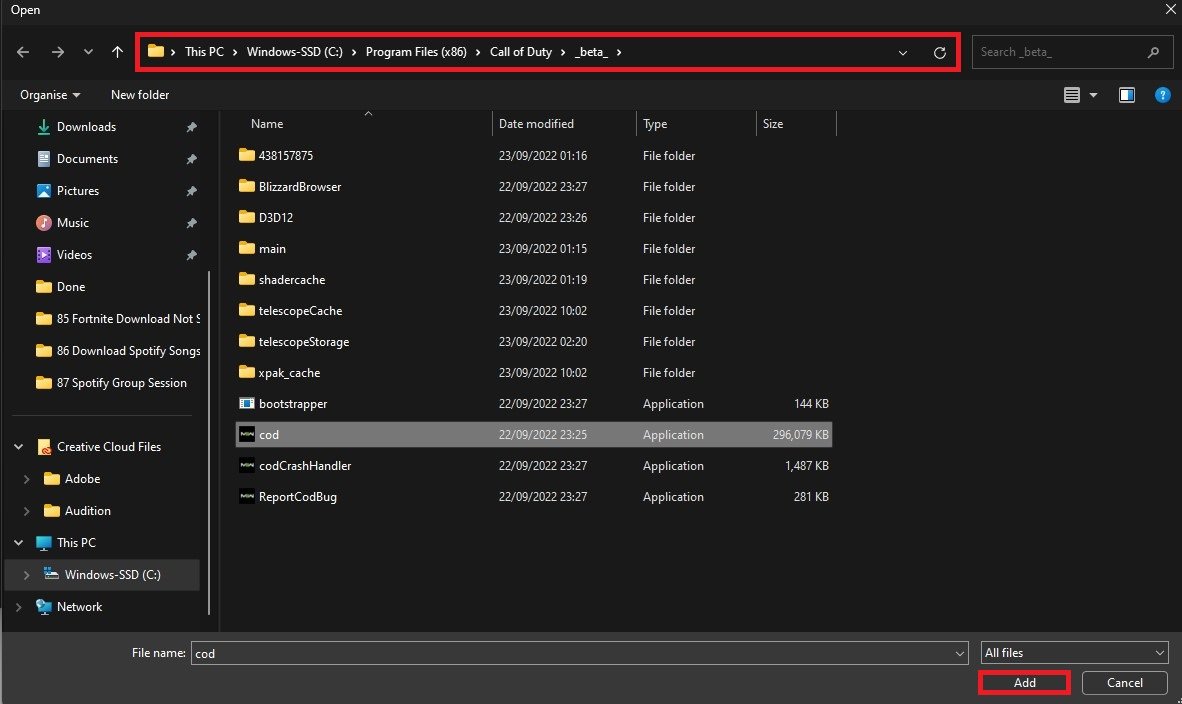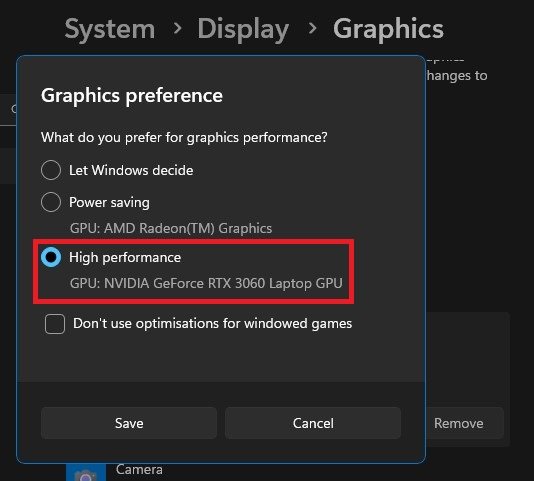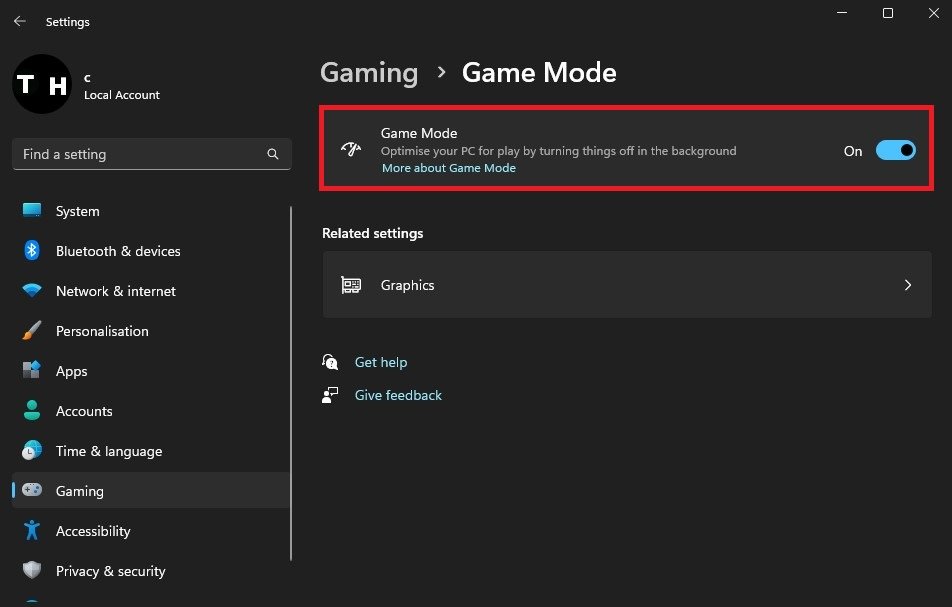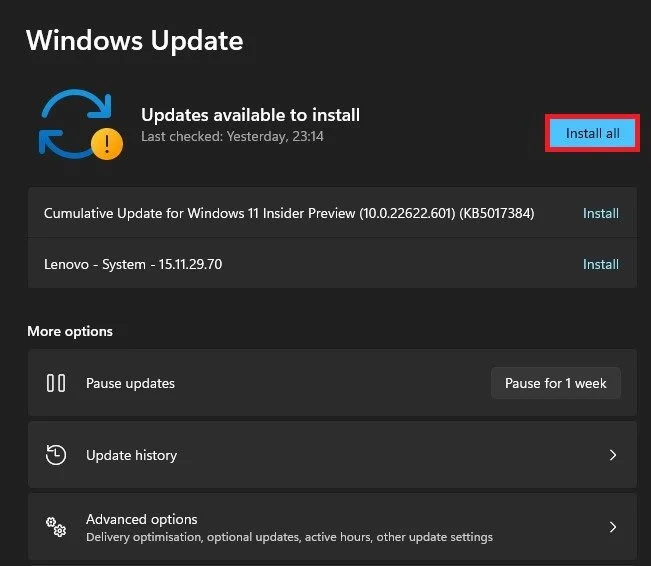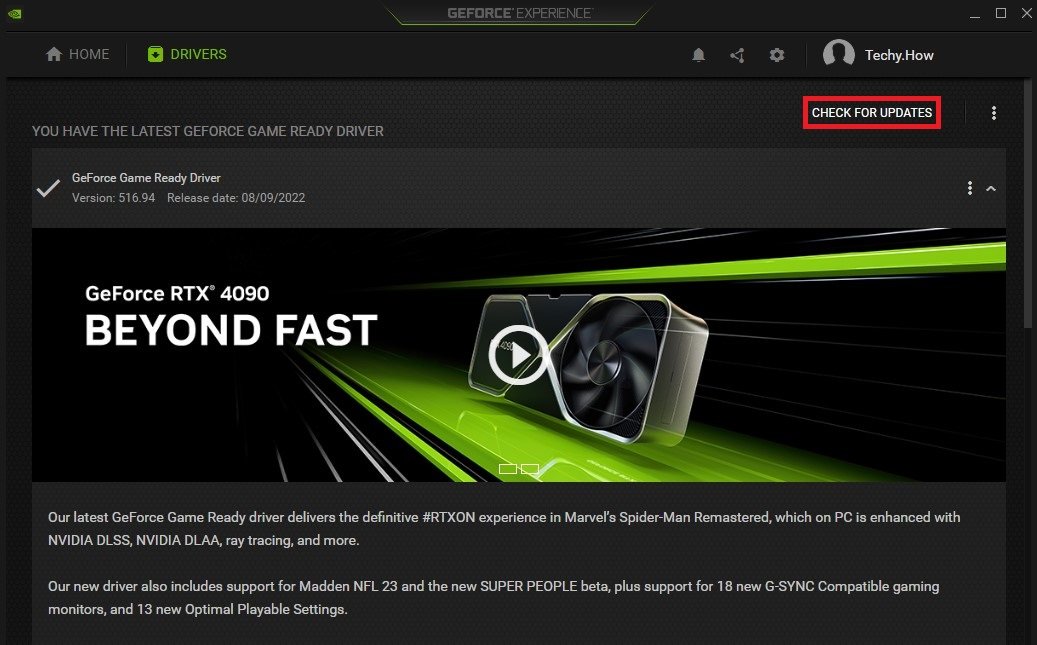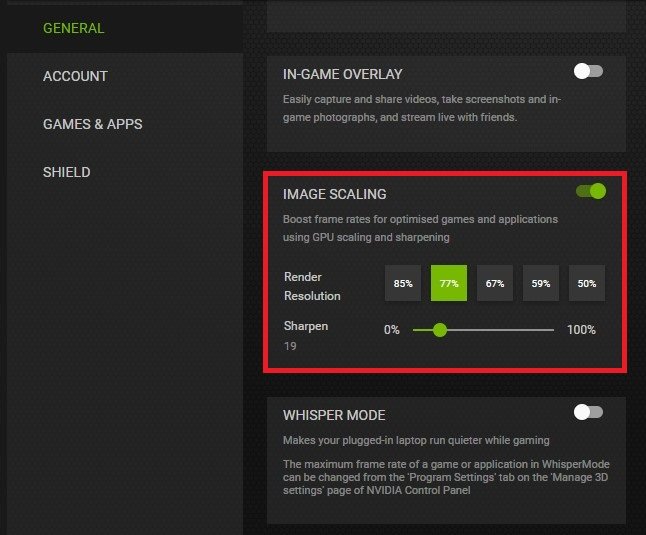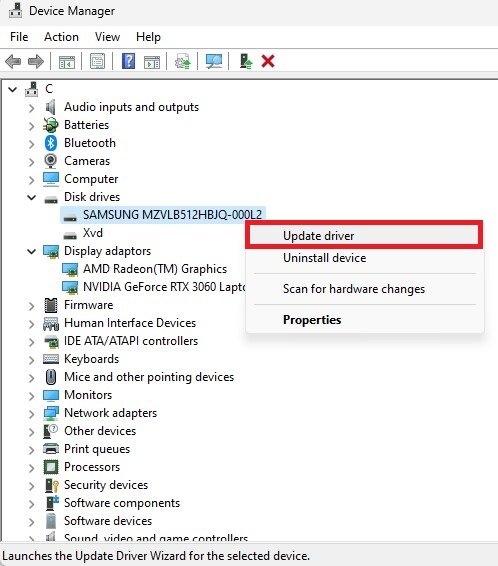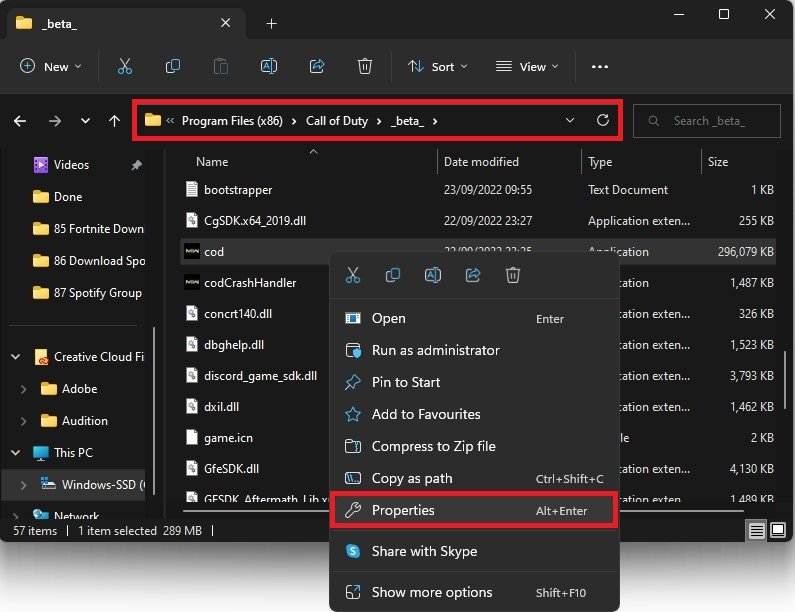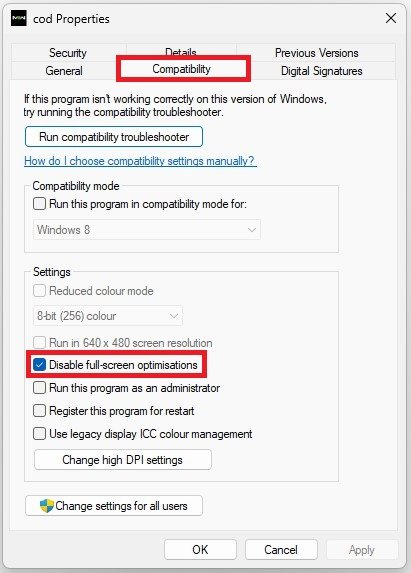Modern Warfare 2 - How To Boost FPS & Increase Performance
Modern Warfare 2 is a classic first-person shooter video game that has been around for quite some time now. It is still a popular game among many gamers, who enjoy its intense multiplayer gameplay and fast-paced action. However, as the game ages, some players may experience performance issues, such as low FPS and stuttering graphics. In this article, we'll guide you through the steps to boost FPS and increase performance in Modern Warfare 2, so you can enjoy the game at its best.
Modern Warfare 2 Display Settings
While playing Modern Warfare 2, navigate to your graphics settings.
Modern Warfare 2 > Graphics Settings
Under Display, make sure to set the Display Mode to Fullscreen. This will help keep a better frame rate while in-game.
Graphics Settings > Display Mode > Fullscreen
Preview VRAM Usage
This will also use up less VRAM, which you can preview at the bottom of your screen under Estimated VRAM Usage. If you're unsure, you can change your graphics setting according to this estimation.
Estimated VRAM usage for current graphics settings in Modern Warfare 2.
Resolution & Framerate Settings
Set the Display Monitor option to the monitor you want to play. The Display Adapter option should be set to your primary graphics card. Next, use the highest Screen Refresh Rate available to you. In my case, this would be 100.
Set the Display Resolution to your native monitor resolution. To reduce stress on your processor and graphics card, you can use the Dynamic Resolution option to adjust the game’s Render Resolution according to your frame rate target. Don’t set your FPS target too high, as it would otherwise quickly trigger a drop in render resolution.
The Automatic Aspec Ratio should be best for your monitor. I prefer to disable V-Sync for gameplay and in menus, as it reduces your frame rate when playing the game. This option might be attractive for you when using a high refresh rate, but most people prefer to keep this disabled.
Set your Custom Framerate Limit higher than your screen’s refresh rate but below the maximum FPS you can get. This will allow your system to save some resources.
Modern Warfare 2 resolution and frame rate settings.
Additional Modern Warfare Graphics Settings
Lastly, you have a couple of options that you can customize to your liking. I appreciate the Focused Mode option, which will reduce the opacity of other monitors while the game is being played.
Make use of Telemetry Settings
When this is done, you can go ahead and apply your changes. Next, navigate to your Interface settings. Scroll down, and under Telemetry, you can enable some options to help you troubleshoot performance issues, such as an FPS counter, VRAM usage, or your system clock.
Enable Telemetry settings for MW2
Advanced Interface Settings
In your Advanced Interface Settings, you can also enable network and hardware in-game alert icons to notify you if the game encounters any issues.
Advanced Interface Settings
Change Modern Warfare 2 Process Priority
After tweaking your Modern Warfare 2 settings, leave the game running and open up your task manager.
Right-click the Modern Warfare 2 process in the Processes section and click on Details. In the Details tab, the Modern Warfare 2 process should be highlighted. Right-click the process again and change its process priority to High. This should help maintain a higher frame rate when other resource-intensive applications run in the background.
Task Manager > Details > cod.exe > Set priority
End CPU Intensive Processes
You can then head back to the Processes section to end some CPU, GPU, or memory-intensive processes from running in the background. In my case, this would be my browser, Adobe applications, or Steam. Make sure not to end processes that could break your operating system. When this is done, you can close the game and your task manager from running.
Task Manager > Processes
Windows Display Settings
Next, open up your Windows settings. Under System, click on Display. Make sure that your primary monitor is selected on which you’re playing Modern Warfare 2. Scroll down and set the Scale and Display resolution to their recommended values. This is especially important if you’re using an abnormal screen resolution, as I am, and can already fix performance-related problems with the game.
Windows Settings > System > Display
Advanced Display Settings
In your Advanced display settings, ensure that you are using your monitor's highest possible refresh rate to prevent losing out on frames while in-game.
System Settings > Display > Advanced Display
Change Modern Warfare 2 Graphics Preference
Under Related Settings, click on Graphics. You’ll be able to assign a graphics preference for applications and games when they are running on your PC. To add Modern Warfare 2, click on Browse, which will open up your file explorer.
System Settings > Display > Graphics
The default install location for the Battle.net version is in your Program Files > Call of Duty. Here, select the Call of Duty game process and click on Add.
Program Files > Call of Duty > cod
Click on Options for the game and set your graphics preference to High Performance. This will ensure that your graphics card gets utilized as soon as you launch the game.
Change Call of Duty graphics preference
Enable Windows Game Mode
You should make sure to enable Windows Game Mode. In the Gaming section of your settings, click on Game Mode. Here, enable Game Mode, which will disable some Windows services from running while in-game and prevent apps from showing an overlay.
System Settings > Gaming > Game Mode
Windows Software Update
In the Windows Update tab, download and install the latest update before restarting your PC. This will ensure that you’re running the latest Windows version, which can improve your performance, depending on how often you update your OS.
System Settings > Windows Update
Update Graphics Driver
When this is done, you should also ensure that your graphics card driver is up to date. AMD users should make use of the AMD Radeon Software. If you have an NVIDIA graphics card, then you can use the GeForce Experience application.
Open up the application. In the Drivers section, proceed to download the latest driver. GeForce Experience will automatically install the driver, which should only take a few minutes to complete.
GeForce Experience > Drivers
Enable Image Scaling
While in your GeForce Experience application, navigate to your settings. You can follow along using the AMD Radeon Software, as both applications are similar.
In your General settings, scroll down and make sure that the Image Scaling option is enabled. NVIDIA Image Scaling, or NIS, will allow you to run the game in a lower resolution, and your graphics card will then help upscale the resolution with minimal effort. This has helped boost frame rates for many users playing any game on their PC, and I strongly recommend playing around with these values until you find a good middle ground.
Setting the Render Resolution to 77% and Sharpen to 19 produces the best visual quality while saving on VRAM and other resources when playing Modern Warfare 2.
GeForce Experience > Settings > General
Update Additional Drivers
To get the most out of your PC’s components and peripherals, it’s suggested to update additional drivers from time to time. In your Device Manager, expand your Disk drives, Display adaptors, Monitors, Network adapters, and Universal Serial Bus controllers. For each, right-click the device you are using and select Update driver. On the next window, select Search automatically for drivers.
Device Manager > Update Drivers
Modern Warfare 2 Compatibility Settings
Lastly, open up your file explorer if you notice any startup, display, or similar issues when intending to play Modern Warfare 2. Here, navigate back to where the game is installed on. You can also find your install location through the Battle.Net or Steam launcher. Right-click the Modern Warfare game process and select Properties.
Program Files > Call of Duty > cod > Properties
Check the Disable full-screen optimizations option in the Compatibility section before applying your changes.
Call of Duty Properties > Compatibility
-
FPS stands for "frames per second," and it is the measurement of how many images (frames) are displayed in one second of gameplay. A higher FPS means smoother gameplay and a more enjoyable experience.
-
There are several factors that can cause low FPS in Modern Warfare 2, such as outdated graphics drivers, insufficient system resources, and high graphics settings.
-
Some tips to increase performance and boost FPS in Modern Warfare 2 include updating your graphics drivers, optimizing graphics settings, and closing unnecessary programs running in the background.
-
Yes, you can run Modern Warfare 2 on a low-end system, but you may need to lower the graphics settings and make other optimizations to achieve a playable FPS.
-
While downloading FPS boosters or other performance-enhancing software may provide a temporary increase in FPS, they may also cause compatibility issues and negatively affect the stability of the game. It is always best to stick with official game updates and optimizations recommended by the game developer.