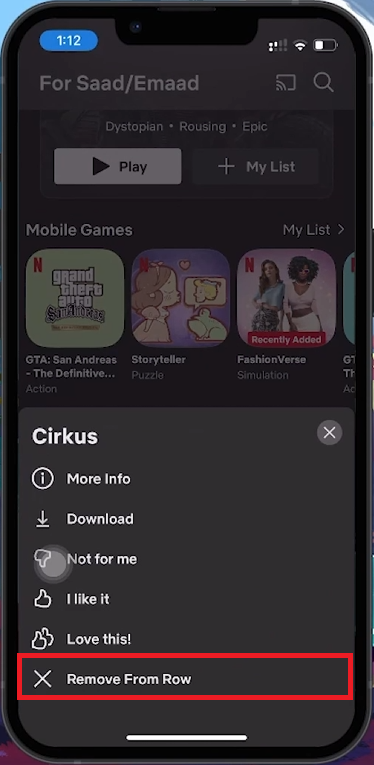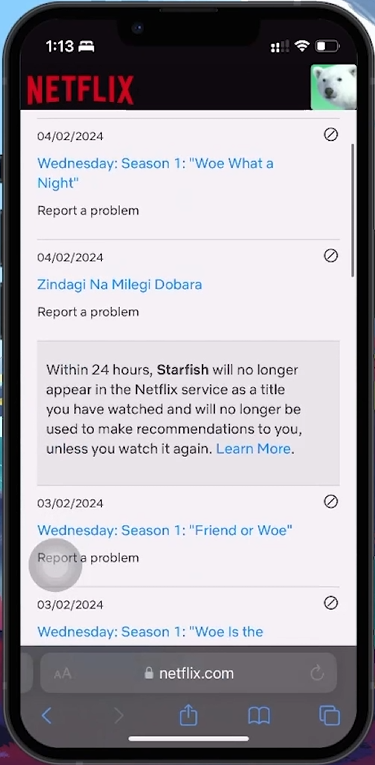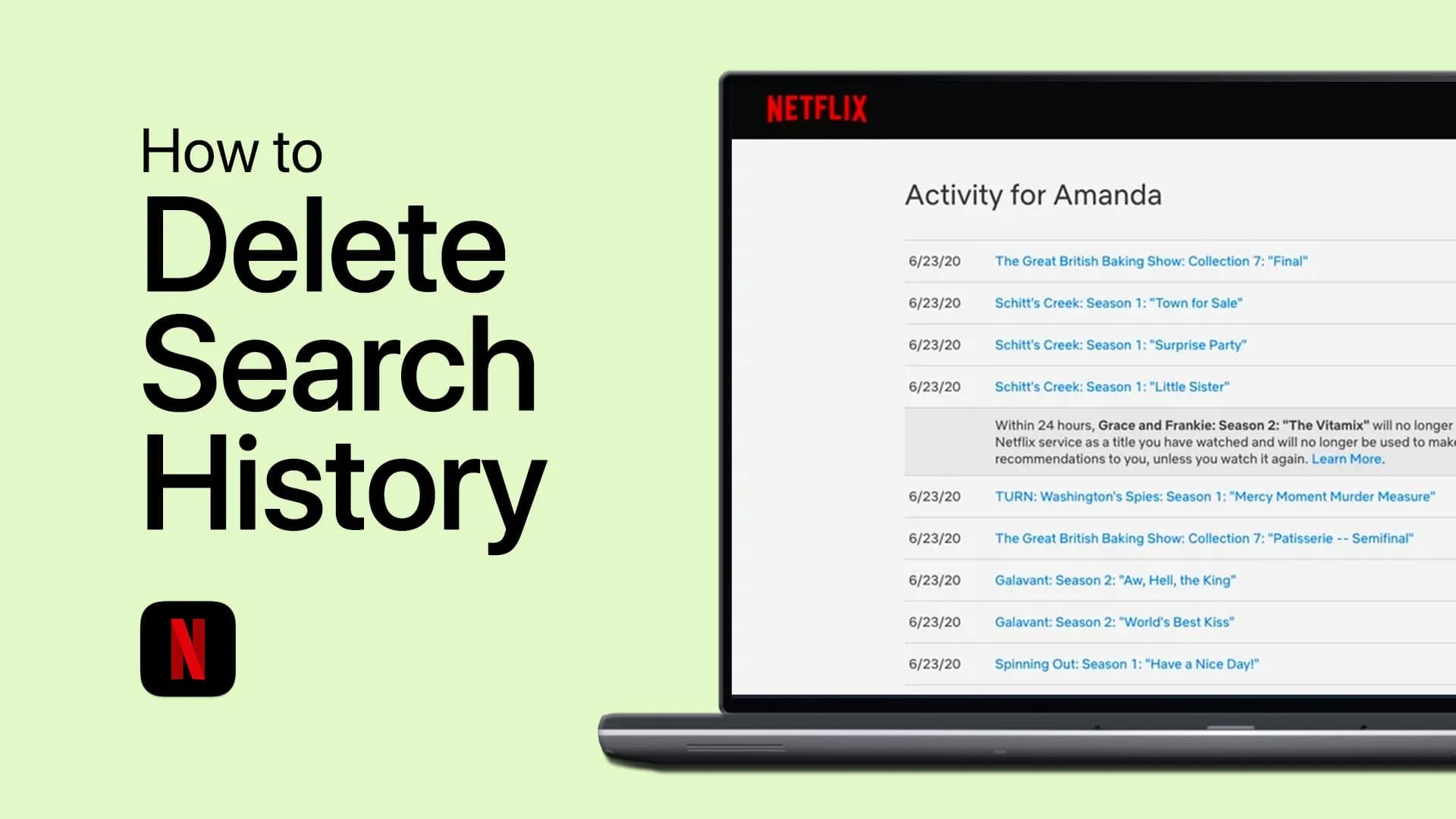How To Delete Netflix Search History on Mobile - Tutorial
Introduction
Take control of your Netflix experience by managing and deleting your viewing history on your mobile device. Whether you want to clear your 'Continue Watching' list or adjust Netflix recommendations, this guide will help you do it easily. Perfect for maintaining privacy or curating your Netflix recommendations, follow these steps to manage your streaming preferences.
Clearing Titles from Netflix's Continue Watching List
Netflix's personalized experience relies on your viewing history. Sometimes, you might want to clear specific titles for a fresh start.
Remove Specific Titles
Open Netflix App: Launch the Netflix app on your mobile device.
Locate Continue Watching Row: Find the 'Continue Watching' row.
Remove Title: Tap the three dots (more options) beside the title you want to remove. Select 'Remove from row'. The title will be deleted from your 'Continue Watching' list.
Remove from Continue Watching row
Managing and Clearing Your Netflix Viewing History
To keep your Netflix recommendations relevant, clearing your viewing history is essential. This requires access via a web browser on your mobile device.
Steps to View and Delete Viewing History
Access Netflix Account:
Open your web browser and go to netflix.com.
Sign in with your Netflix credentials.
Navigate to Account Settings:
Tap the menu icon in the top left corner.
Select 'Account' from the dropdown menu.
Select Profile for Cleanup:
Scroll to 'Profile & Parental Controls'.
Choose the profile you want to edit.
Access Viewing Activity:
Find 'Viewing activity' under your chosen profile.
Tap 'View' to see a list of watched content.
Edit Viewing History:
To remove individual titles, tap 'Hide from viewing history' next to the show or movie.
To clear your entire viewing history, select 'Hide all'. Confirm your action.
Netflix Account Settings
By following these steps, you can easily manage your viewing preferences, ensuring that your Netflix interface remains tailored to your current tastes and privacy needs.
-
Simply navigate to the title in the Netflix app, tap on the three dots, and select 'Remove from row’.
-
es, log in to your Netflix account on a web browser, access the 'Viewing activity' section, and choose to 'Hide all' titles.
-
Yes, clearing your history helps refresh your recommendations, offering more relevant content suggestions.
-
Absolutely, within the 'Profile & Parental Controls' section of your account settings, you can edit the viewing activity for each profile.
-
While Netflix primarily uses viewing history for recommendations, some users prefer to clear it for privacy reasons or to tidy up their account.