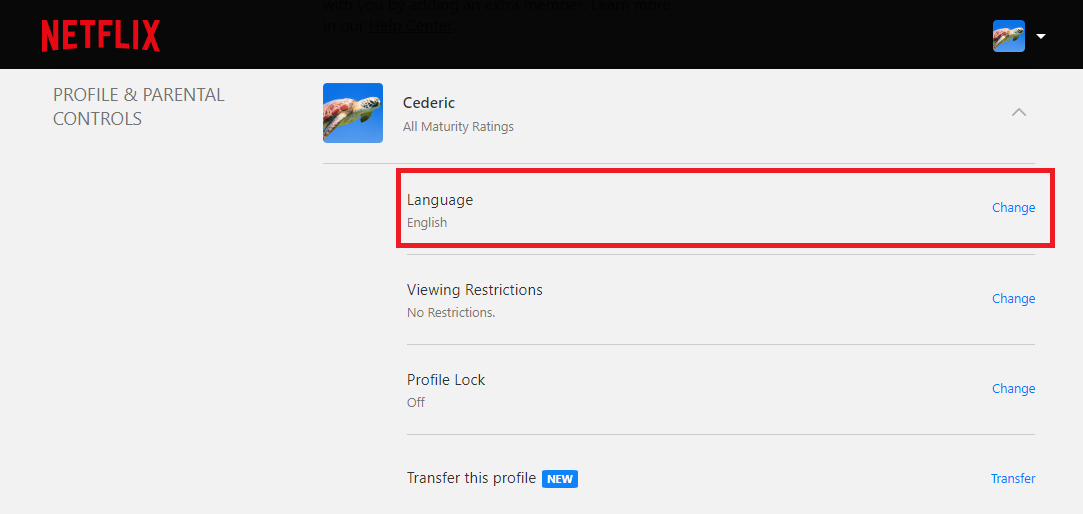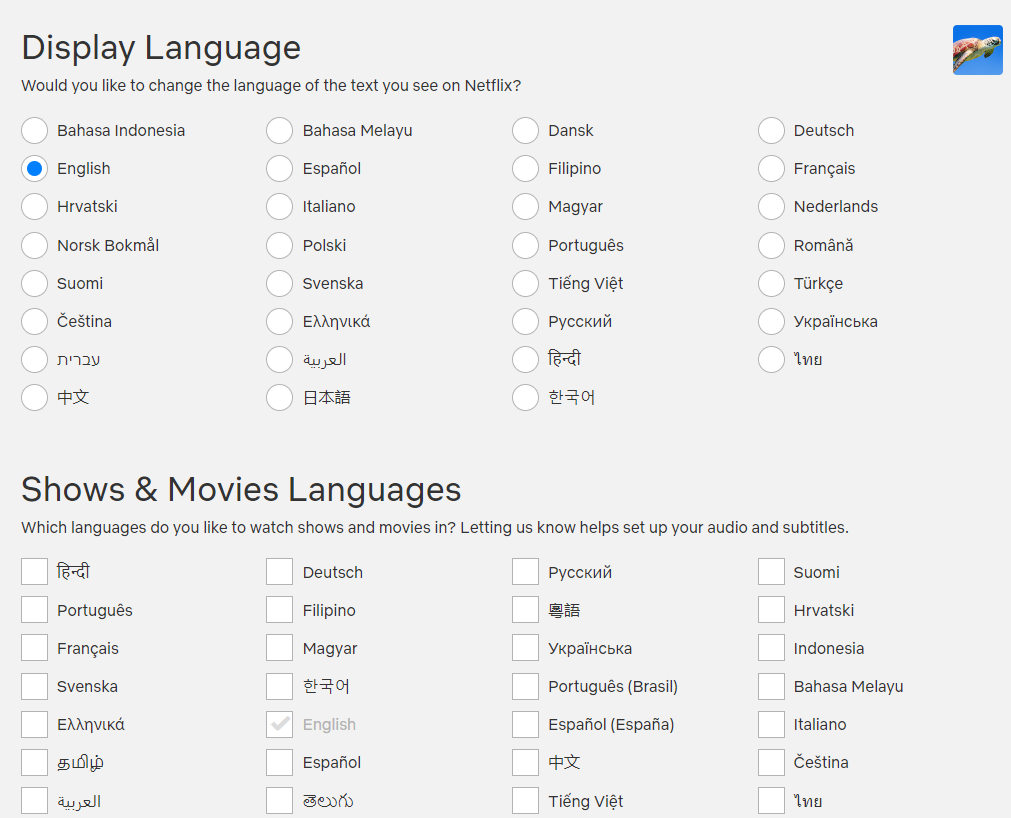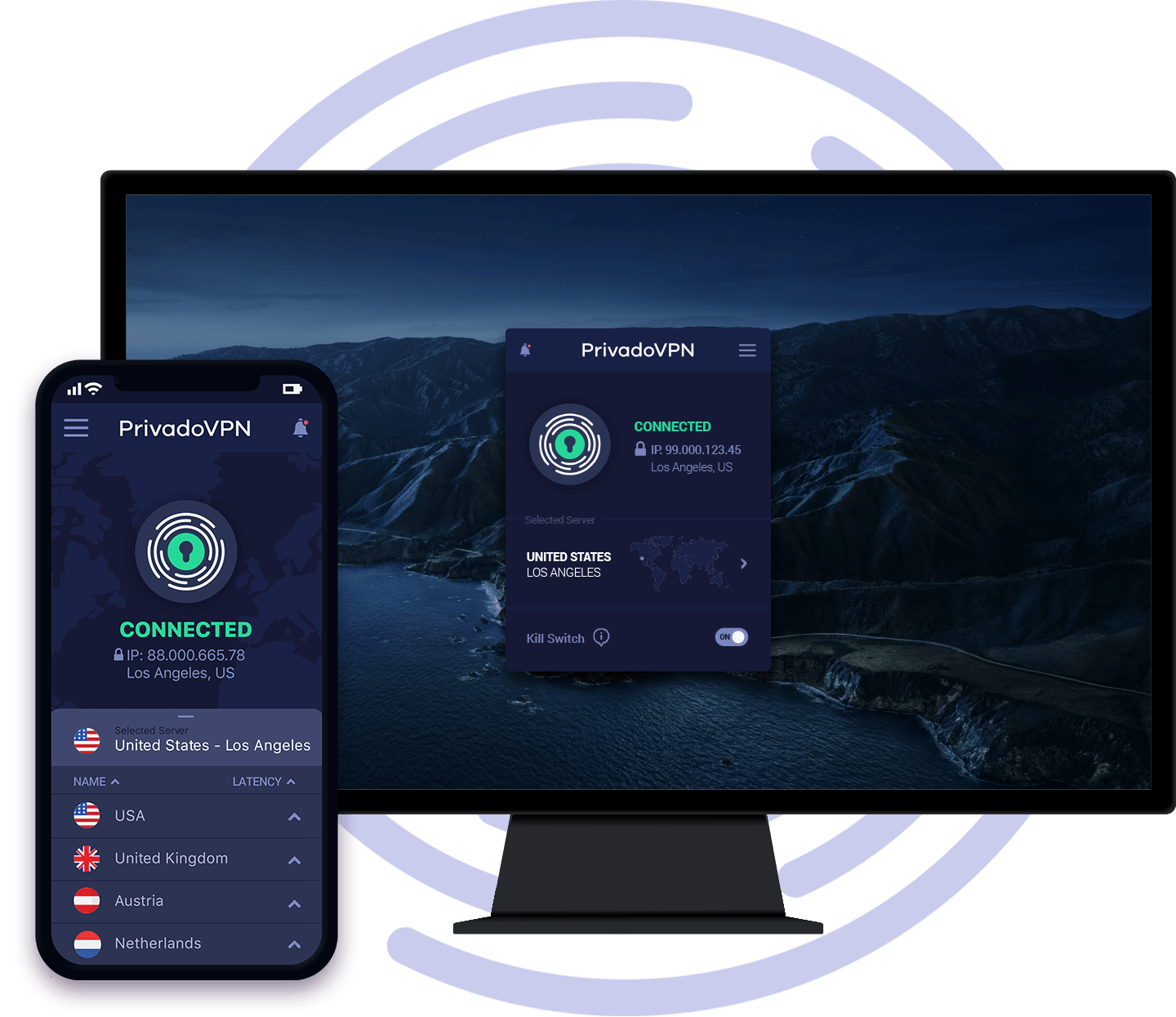How To Change Language on Netflix
Introduction
Navigating the vast world of Netflix can feel like a global adventure, especially when you have the ability to switch languages on the platform. Whether you are looking to improve your linguistic skills or want to dive into foreign films in their original dialects, customizing the language settings on Netflix can enhance your viewing experience. In our upcoming guide, we'll unravel the easy steps to modify both the user interface and content language on Netflix, making your cinematic journey both enjoyable and personalized. So, no matter where you are or what language you speak, your Netflix account can now reflect your unique preferences with just a few clicks.
Adjusting Language Settings 🌐
Kickstart your language adjustment journey by heading over to your Netflix Account page via a web browser. Here's a step-by-step rundown:
Navigate to Profile & Parental Controls: Once on the Account page, steer your way to the "Profile & Parental Controls" section.
Select the Profile: Choose the profile you wish to tailor.
Hit Change next to Language: Find the Language option and click on "Change" right next to it.
Choose Your Language: A dropdown menu will appear, allowing you to select your preferred "Display Language". Hit "Save" once you've made your choice.
Netflix account settings > Language
Tip: In case the language doesn't switch instantly, a quick sign-out and sign-in should resolve the hiccup.
Extensive Language Options on Web
Netflix is quite accommodating when it comes to language options. On TV and TV-connected devices, it displays a set of 5-7 languages tailored to your location and current language settings. However, the web version ups the ante by unveiling all available languages for a specific title. Despite this broad spectrum, bear in mind that not every title will cater to every language.
Personalize Your Netflix Adventure
With these uncomplicated steps, morphing your Netflix interface and content language on your PC is a breeze. So, go ahead and personalize your Netflix rendezvous to resonate with your linguistic preferences!
Change the Netflix display language and shows & movies languages
Unlock Global Content on Netflix with PrivadoVPN
Changing the language on Netflix enhances your viewing experience, especially when exploring international content. To further expand your access to diverse Netflix libraries, consider using PrivadoVPN. PrivadoVPN allows you to change your server region, potentially unlocking movies and shows not available in your current location. This feature is particularly useful for Netflix users who enjoy international content but face geo-restrictions. With PrivadoVPN, you can effortlessly explore a world of entertainment in various languages, ensuring you get the most out of your Netflix subscription.
-
Navigate to your Netflix Account page from a web browser, select the "Profile & Parental Controls" section, choose the profile you want to modify, click "Change" next to the Language option, select your desired "Display Language" from the dropdown menu, and click "Save.”
-
If the language doesn’t update immediately, try signing out and then signing back into your Netflix account to see the changes.
-
Yes, when using a web browser, you can see all available languages for a particular title, unlike on TV or TV-connected devices where the language options are limited based on your location and settings.
-
No, not every title will have every language option available. The language options are dependent on the title and region.
-
Accessing Netflix through a web browser will provide a broader range of language options for particular titles compared to using TV or TV-connected devices.
Affiliate Disclosure: This section includes affiliate links. By opting for PrivadoVPN through these links, you're not only expanding your Netflix horizons but also supporting our site at no additional cost to you.