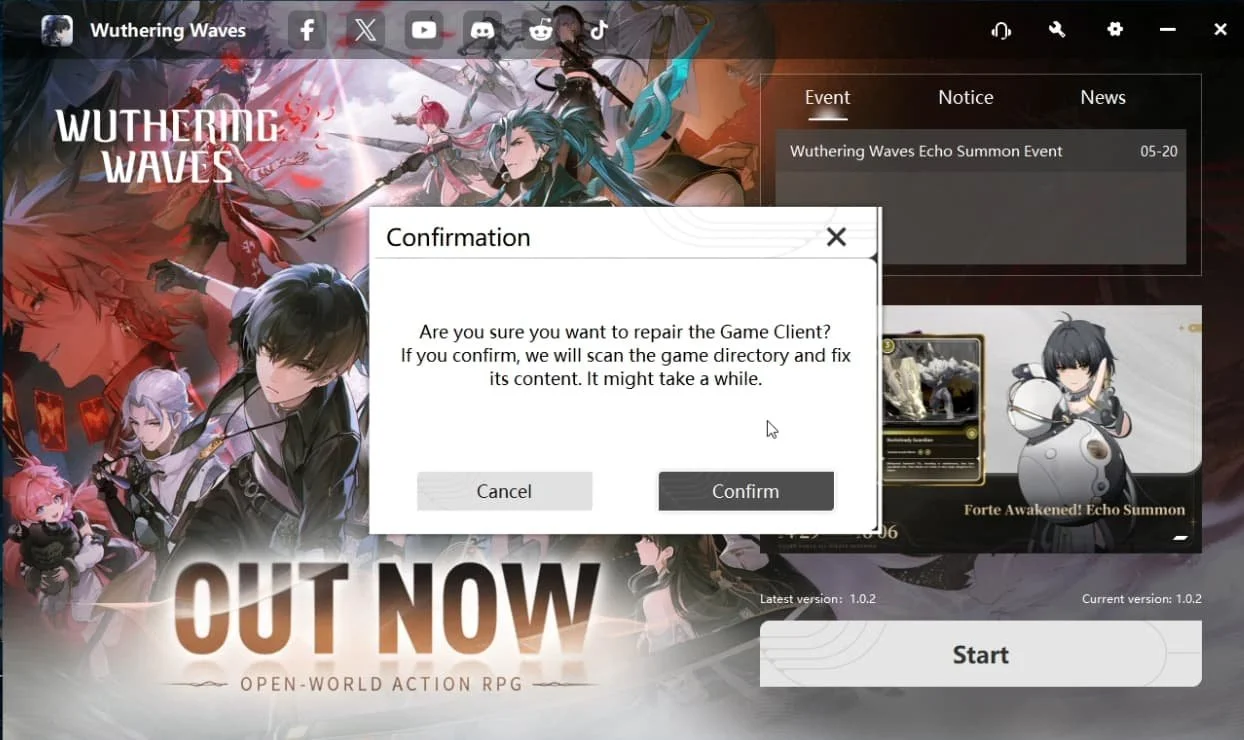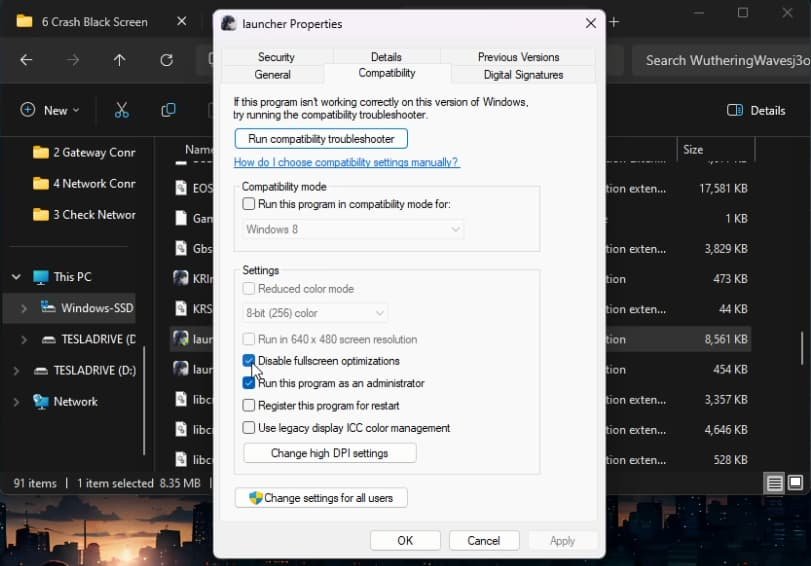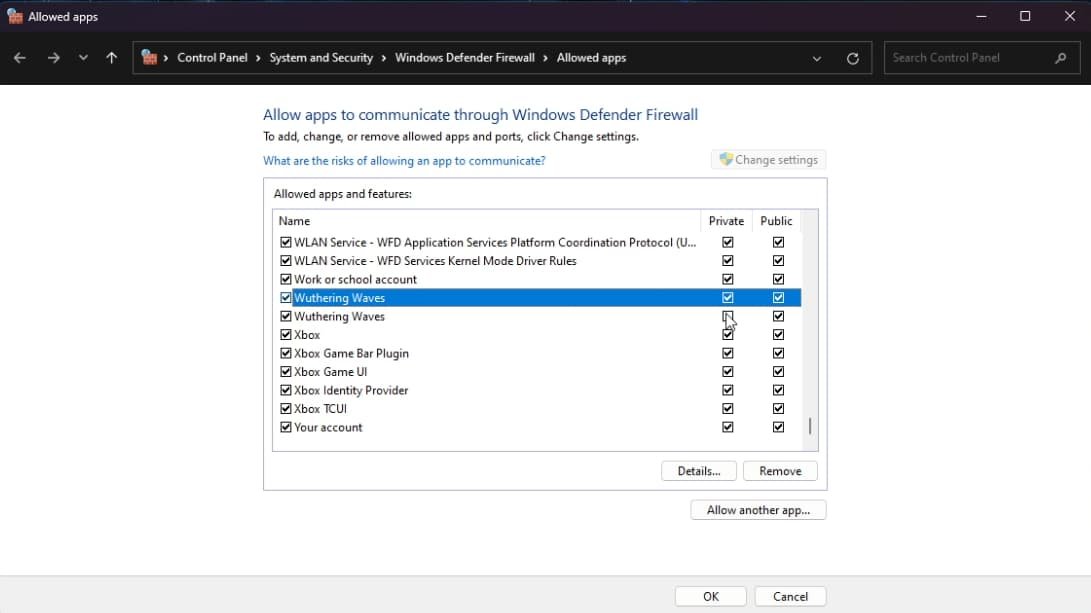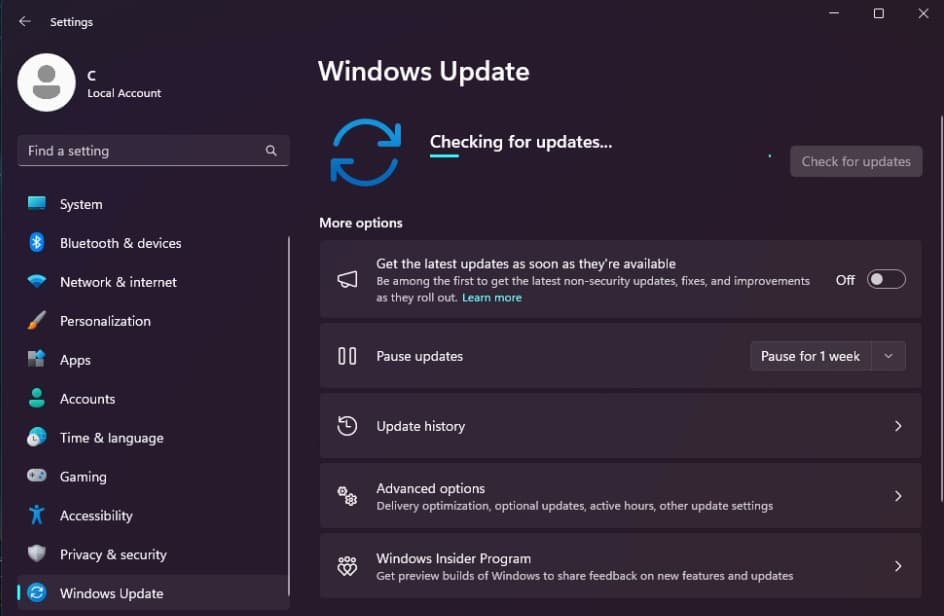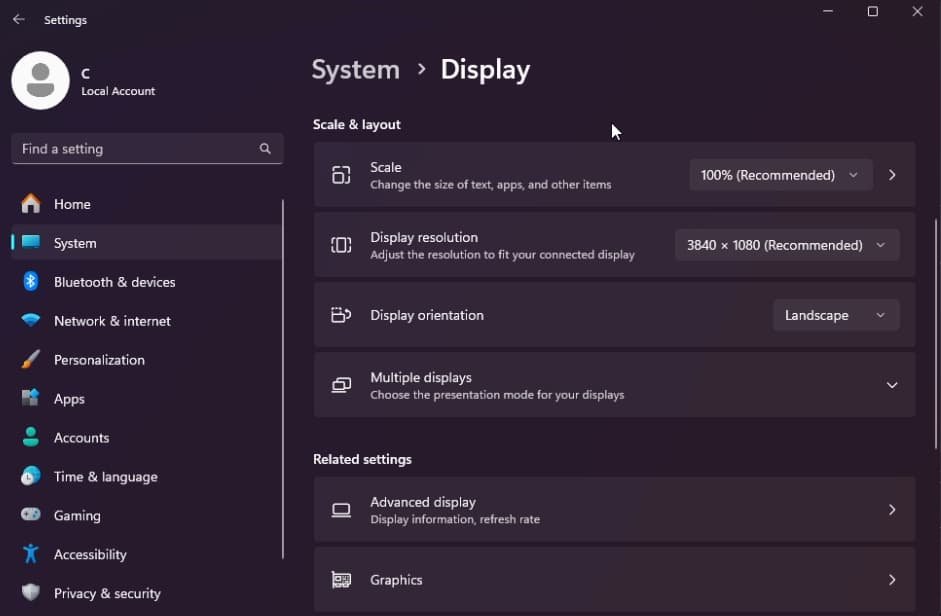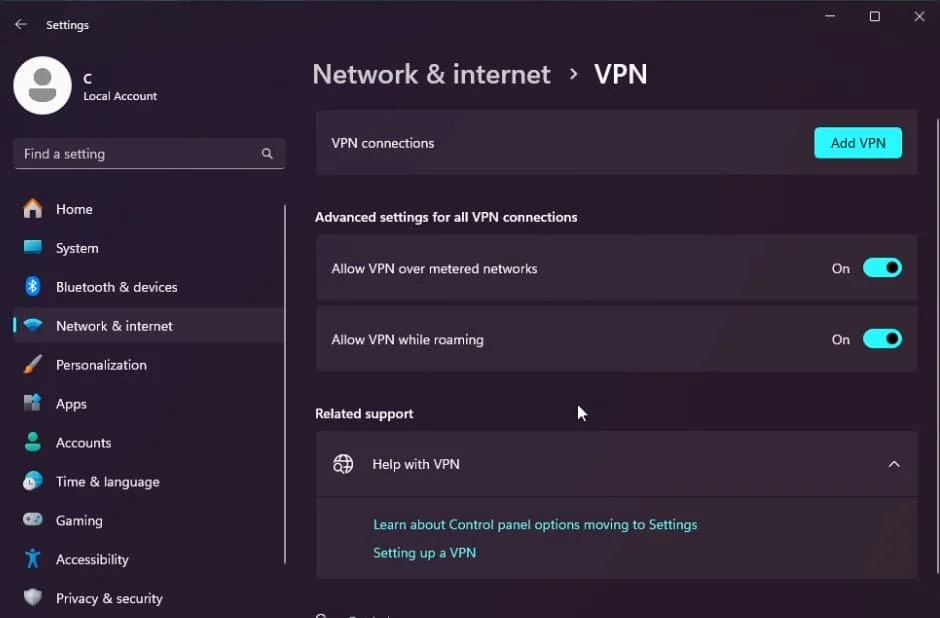How To Fix Wuthering Waves Crashing & Black Screen on PC
Experiencing crashes and black screens while playing Wuthering Waves on your PC can be incredibly frustrating. These issues can disrupt your gameplay and make it difficult to enjoy the game. This guide will walk you through several troubleshooting steps to fix these problems and ensure a smooth gaming experience.
Repair Game Files
Open the Wuthering Waves game launcher.
Click on the wrench icon at the top.
Select "Verify Game Files."
This process will check and repair any corrupted game files.
Wuthering Waves Launcher > Repair Game Files
Run as Administrator and Disable Fullscreen Optimizations
Locate the Wuthering Waves shortcut or .exe file in your installation folder.
Path:
Epic Games > Program Files > Epic Games > WutheringWaves
Right-click the launcher.exe file and select “Properties.”
Go to the Compatibility tab.
Check the boxes for:
"Run this program as an administrator"
"Disable fullscreen optimizations"
Click “Apply” and then “OK.”
Wuthering Waves launcher properties > Compatibility
Allow Through Firewall
Search for “Firewall” in the start menu.
Access “Firewall & network protection.”
Click on “Allow an app through the firewall.”
Click on “Change Settings.”
Select “Wuthering Waves” from the list.
If not listed, click “Allow another app,” then “Browse” to find the Wuthering Waves executable.
Ensure the app is checked for both private and public networks.
Click “OK.”
Allow Wuthering Waves through Windows defender firewall
Update Graphics Drivers
Use GeForce Experience or NVIDIA App for NVIDIA graphics cards.
Use AMD Radeon Software for AMD graphics cards.
Updated drivers fix bugs and improve game compatibility.
Update Windows OS
Open Windows settings.
Navigate to Windows Update.
Click on “Check for Updates.”
Download and install any available updates.
Restart your PC.
Windows Settings > Windows Update > Check for Updates
Adjust Display Settings
Open Windows settings.
Go to System > Display.
Ensure the recommended scale and layout settings are applied.
Set your resolution to the recommended setting for your monitor.
Windows Settings > System > Display
Disable VPN
Open Windows settings.
Go to Network & Internet > VPN.
Disable any active VPN connections.
Windows Settings > Network & Internet > VPN
-
Wuthering Waves may crash on startup due to corrupted game files, incompatible settings, or outdated drivers. Verifying game files and updating your drivers can often resolve this issue.
-
To run Wuthering Waves as an administrator, locate the launcher.exe file in your game installation folder, right-click on it, select "Properties," go to the Compatibility tab, check "Run this program as an administrator," and click "Apply.”
-
If Wuthering Waves shows a black screen on launch, try disabling fullscreen optimizations, updating your graphics drivers, and ensuring your display settings are set to recommended values.
-
Search for "Firewall" in your start menu to access "Firewall & network protection" settings. Click "Allow an app through the firewall," then "Change Settings." Select Wuthering Waves from the list or browse to add it, and ensure it is allowed for both private and public networks.
-
Updating your graphics drivers ensures compatibility with the latest game updates and fixes bugs that may cause crashes or performance issues. Use the GeForce Experience or AMD Radeon Software to keep your drivers up to date.