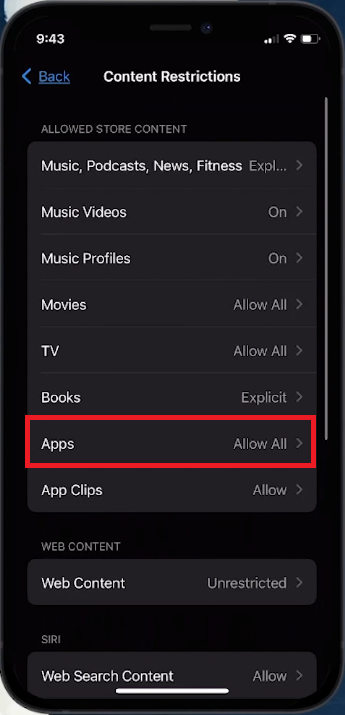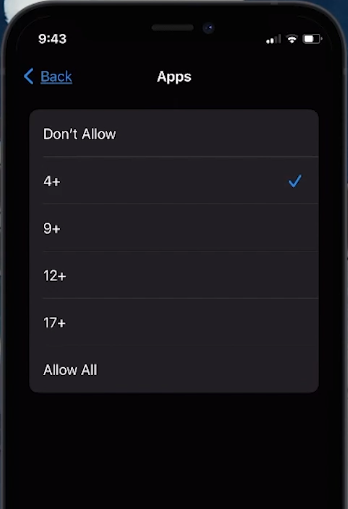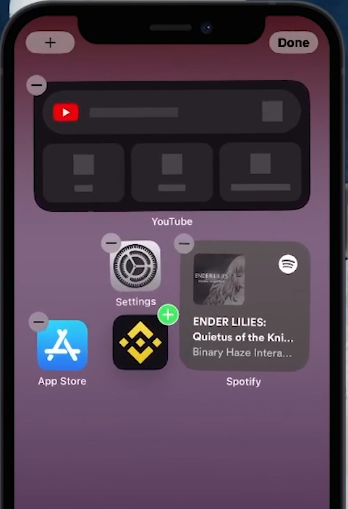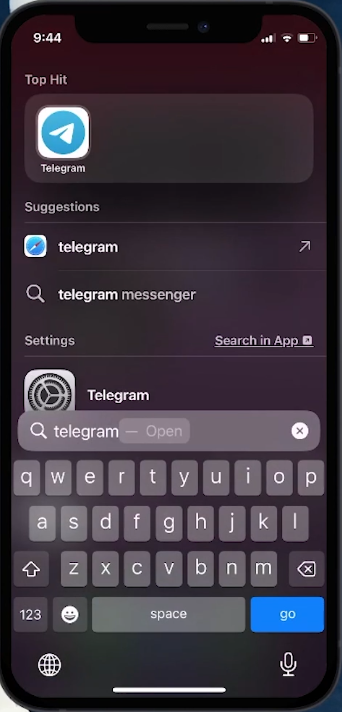How To Hide Apps on iPhone iOS 17 - Easy Guide
Introduction
With the steady inflow of innovative applications on the market, our iPhones are becoming a bustling hub of digital activity. While this boom has propelled our handheld companions to new heights of utility, it often leaves us with a cluttered home screen. The launch of iOS 17 comes with a breath of fresh air, introducing a nifty feature that allows users to hide apps, thereby promoting a cleaner and more organized interface. This tutorial will guide you through the seamless process of hiding apps on your iOS 17 iPhone, a simple yet effective step towards a minimalist and distraction-free digital environment. Whether you're looking to tuck away seldom used apps or yearning for a less cluttered home screen, follow along as we delve into this easy guide that will help you master the art of app invisibility on your iPhone.
Utilizing Content & Privacy Restrictions to Hide Apps
Embark on a journey towards a clutter-free iPhone screen by making use of the Content & Privacy Restrictions feature available in iOS 17. Here's a step-by-step guide on how to hide apps based on their age rating:
Access Screen Time:
Launch the
Settingsapp on your iPhone.Scroll down to locate and tap on the
Screen Timeoption.
Enable Content & Privacy Restrictions:
Within Screen Time, navigate to
Content & Privacy Restrictions.Toggle the switch ON to activate Content & Privacy Restrictions.
Content Restrictions > Apps
Setting Up Content Restrictions:
Tap on
Content Restrictionsand then selectApps.A variety of age categories will be presented. For instance, choosing
12+will hide all apps rated for ages 12 and above.
While the apps vanish from your sight, they continue to reside on your device, occupying the same amount of storage space as before. They won't make an appearance in your App Library or on your home screen, keeping them out of sight and out of mind.
Restoring Hidden Apps 🔍
Should you wish to retrieve the hidden apps:
Navigate back to the
Appssection within Content Restrictions.Opt for the
Allow All Appsselection.
Take note, the apps that were nestled on your home screen prior to being hidden won't automatically reclaim their original position.
Content Restrictions > Apps > Allow All
Concealing Apps on Home Screen
Once you have restored the hidden apps, they can be found in your App Library. If your aim is to hide specific apps, as opposed to an entire category, follow these steps for a more personalized organization:
Retrieve Apps:
Press and hold on an app in the App Library, then drag it to the home screen if you want it there.
Create a Stealthy Folder:
On the home screen, create a new folder or use an existing one.
Place all the apps you wish to hide in this folder.
Move this folder to a less frequented page on your home screen for added discretion.
Swift Search:
Leverage the Search feature to promptly locate any app that's not immediately visible on your home screen or in your App Library.
For a higher level of privacy, explore other privacy-centric features that iOS 17 brings to the table, such as restricting app tracking or reviewing app permissions in the settings.
Hide the app icon on your homescreen
Retaining App Minus the Icon 🗑️
iOS 17 brings a neat feature allowing you to remove an app icon from the home screen without uninstalling the app:
Icon Removal:
Tap and hold the app icon you want to remove until the options menu appears.
Choose 'Remove App' and then select 'Remove from Home Screen'.
The app will still be installed on your iPhone, ready for you whenever needed. Access it by searching for the app name in the Search feature.
Search for the app name
-
To access hidden apps on iOS 17, navigate to the App Library, where all your apps are listed. You can use the Search feature to find any app that's not immediately visible on your home screen.
-
Yes, on iOS 17, you can hide apps by moving them into a folder on a less accessed page on your home screen. Additionally, you can remove the app icon from the home screen without uninstalling the app, thus keeping it hidden while still installed.
-
To restore hidden apps categorized by age restrictions, go to Settings > Screen Time > Content & Privacy Restrictions > Content Restrictions > Apps and select "Allow All Apps.”
-
No, hiding apps only removes them from view but they remain installed on your device, thus occupying the same amount of storage space.
-
Besides hiding apps, consider enabling other privacy features in iOS 17 like restricting app tracking or reviewing app permissions in the settings for enhanced privacy.