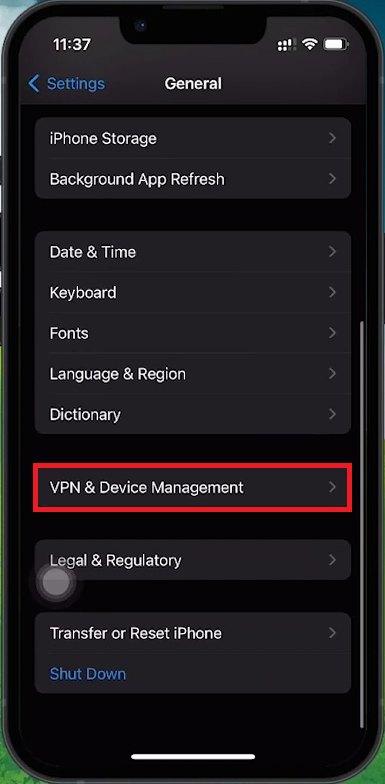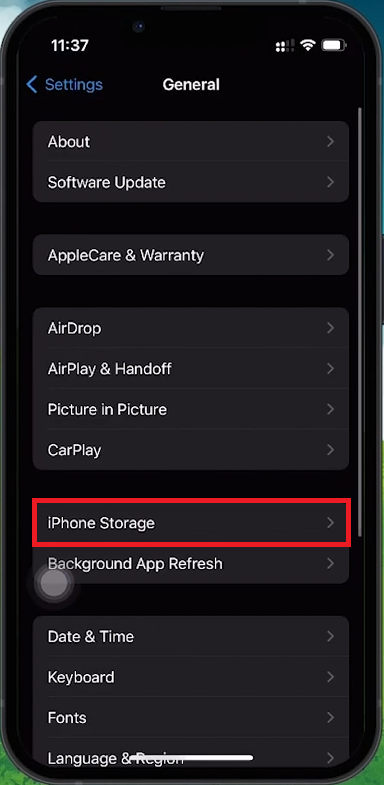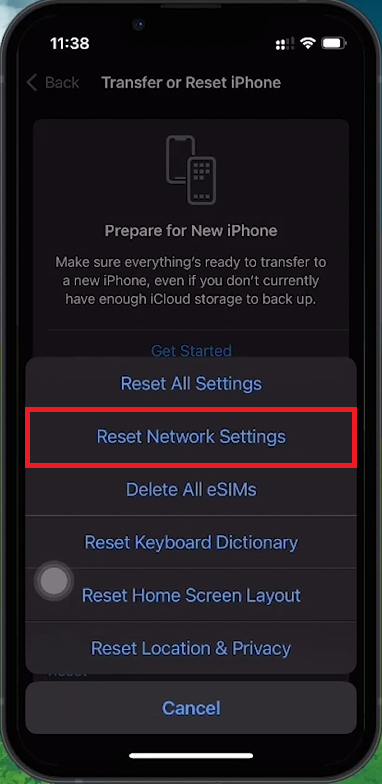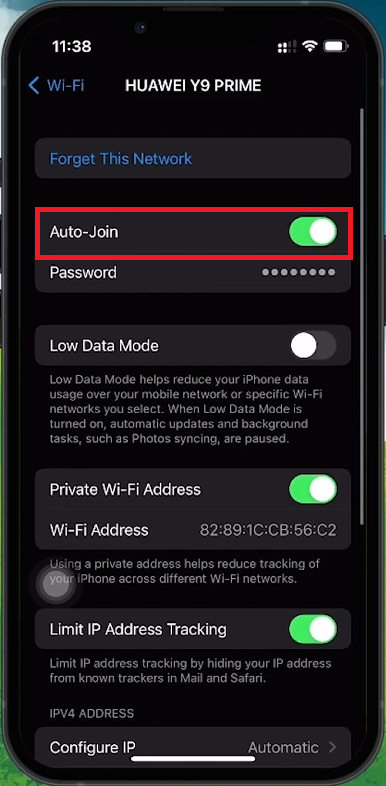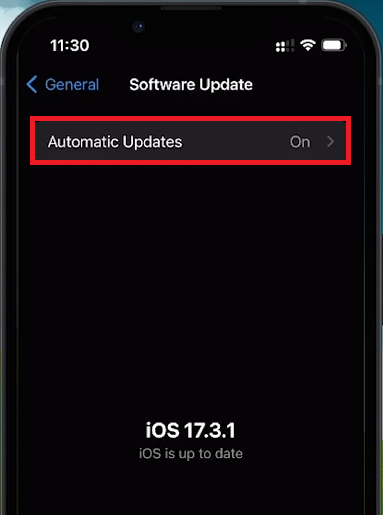How To Fix Unable To Check for Update Error on iPhone & iPad
Introduction
Encountering the "Unable to Check for Update" error on your iPhone or iPad can be frustrating, preventing you from getting the latest iOS features. This guide provides simple steps to fix this issue, from removing beta profiles to resetting network settings.
Remove Beta Profiles
Open Settings:
Go to the Settings app on your iPhone.
Navigate to General:
Scroll down and select "General."
Find Device Management:
Tap on "VPN & Device Management."
Delete Beta Profile:
Look for any beta profiles listed. If present, select and remove them. Enter your passcode to confirm.
iPhone Settings > General > VPN & Device Management
Disable Ongoing Update Downloads
Return to Settings:
Go back to the main Settings menu and select "General."
Select iPhone Storage:
Tap on "iPhone Storage."
Locate and Delete Update File:
Find any iOS update files in progress or paused, usually at the bottom of the list. Select and delete them.
iPhone Settings > General > iPhone Storage
Reset Network Settings to Resolve Update Issues
Open Settings:
Tap on the Settings app and go to "General."
Access Reset Options:
Scroll down and select "Transfer or Reset iPhone."
Reset Network Settings:
Tap on "Reset" and choose "Reset Network Settings." Enter your passcode to confirm. This will clear all saved network information.
Reset Network Settings
Re-establish Wi-Fi Connection
Open Wi-Fi Settings:
Go to the Settings app and tap on Wi-Fi.
Forget and Rejoin Network:
Find your Wi-Fi network, tap the "i" icon next to it, and select "Forget This Network." Reconnect by selecting your network and entering the password again.
Reconnect WiFi connection
Check for iOS Updates
Return to General Settings:
Go back to the Settings app and select "General."
Tap on Software Update:
Select "Software Update" to check for new updates.
Download and Install Updates:
If an update is available, follow the on-screen instructions to download and install it.
iPhone Settings > General > Software Update
By following these steps, you can effectively resolve the "Unable to Check for Update" error, ensuring your iPhone or iPad stays up-to-date with the latest iOS software.
-
This error often appears if there's a network issue, a software glitch, or if beta profiles are interfering with your iPhone's ability to search for iOS updates. Ensuring a stable internet connection and removing any beta profiles can help resolve this.
-
Navigate to Settings > General > Transfer or Reset iPhone > Reset > Reset Network Settings. This will clear all network settings, including Wi-Fi passwords and cellular preferences, potentially fixing the update error.
-
No, resetting network settings only affects Wi-Fi networks and passwords, cellular settings, and VPN configurations. It does not delete personal data or apps.
-
After resetting network settings, reconnect to your Wi-Fi and try updating again. If the issue persists, ensure your device has sufficient storage and consider contacting Apple Support for further assistance.
-
After resetting network settings, go to your Wi-Fi settings, forget the previous network, and reconnect by entering the Wi-Fi password. This refreshes your connection, potentially resolving update issues.