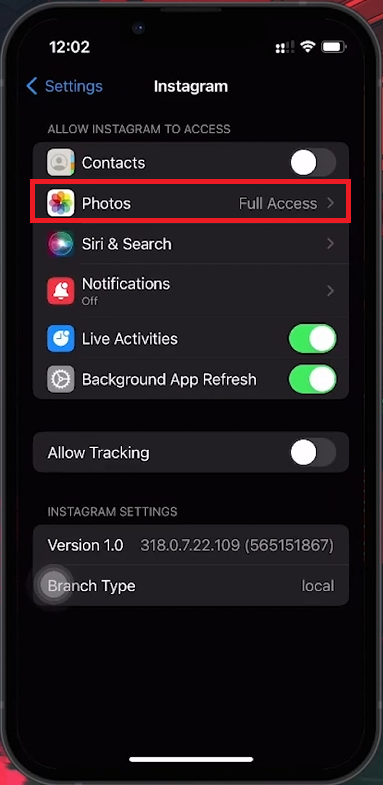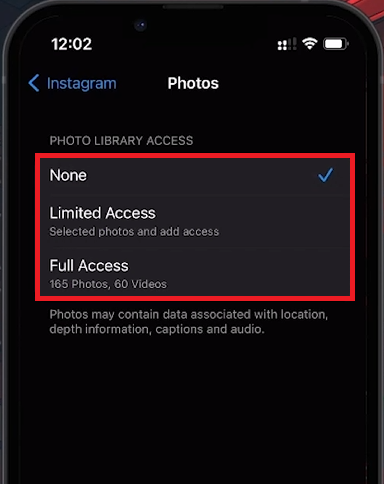How To Manage Photo Access for Apps on iPhone
Introduction
Controlling your privacy on the iPhone, especially regarding personal photos, is crucial. This guide will walk you through the steps to manage which applications can access your photos, giving you control over your digital footprint.
Manage Photo Permissions for Apps on iPhone
Open Settings:
Launch the Settings app on your iPhone.
Find Third-Party Apps:
Scroll down to the list of all third-party applications installed on your device.
Select App to Modify:
Choose the app whose photo access permissions you want to modify, such as Instagram.
iPhone Settings > Instagram > Photos
Customize App Photo Access on iPhone
Set Photo Access Levels:
None: Block the app from accessing any of your photos. Ideal for apps that don't need to interact with your photo library.
Limited Access: Grant the app permission to access only specific photos you choose. Perfect for limiting access to just the necessary photos.
All Photos: Allow the app unrestricted access to your entire photo library. Suitable for photo editing apps or social media platforms.
By customizing photo access for each app, you maintain control over your digital content, safeguarding your privacy and ensuring that only trusted apps can browse your photo library.
Photo Library Access Settings
-
To prevent an app from accessing your photos, go to Settings > [App Name] > Photos and select None. This stops the app from accessing your photos entirely.
-
Yes, choose Selected Photos under Settings > [App Name] > Photos to pick which images an app can access, giving you control over your privacy.
-
Selecting Full Access allows the app to view and modify all photos in your library. Use this setting only for trusted apps that require full photo library access for their functionality.
-
It might. Restricting photo access can limit certain features within the app. Review the app’s requirements or contact support for guidance on necessary permissions.
-
To see a list of apps with photo access, navigate to Settings > Privacy > Photos. Here, you can review and adjust permissions for individual apps as needed.