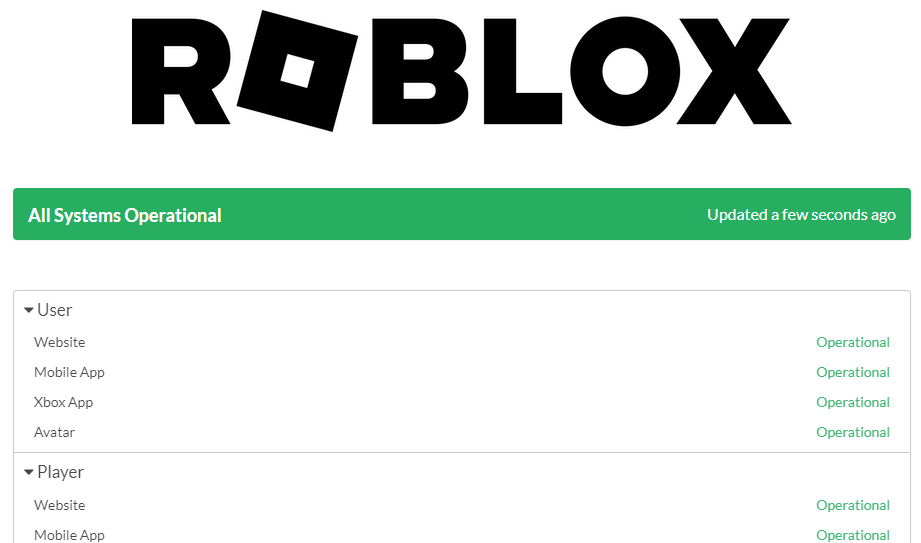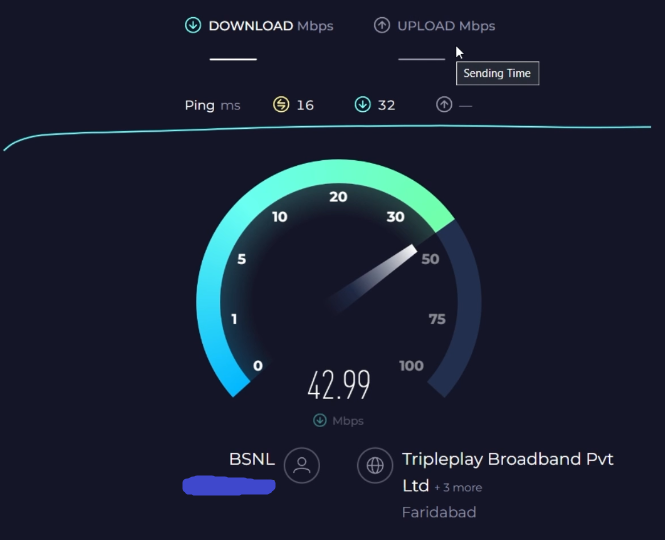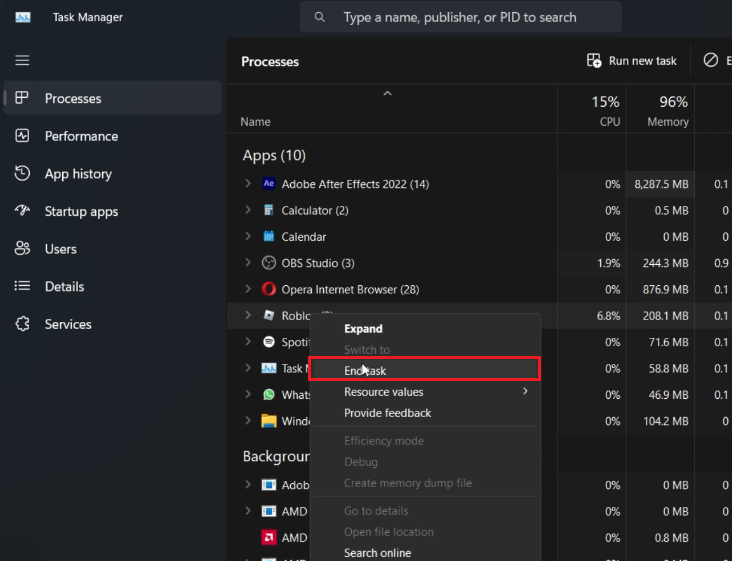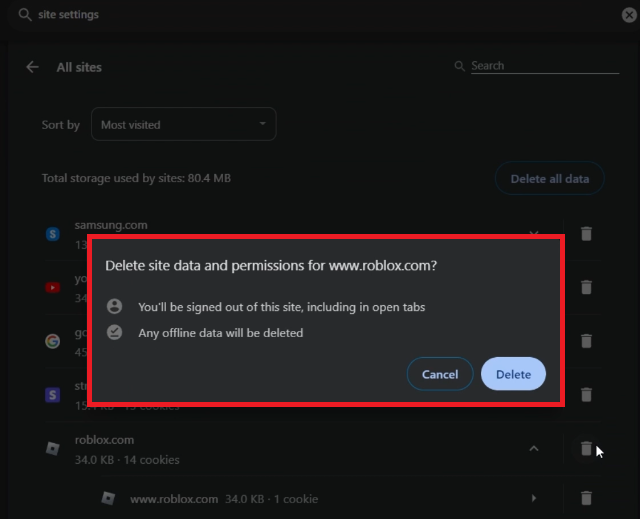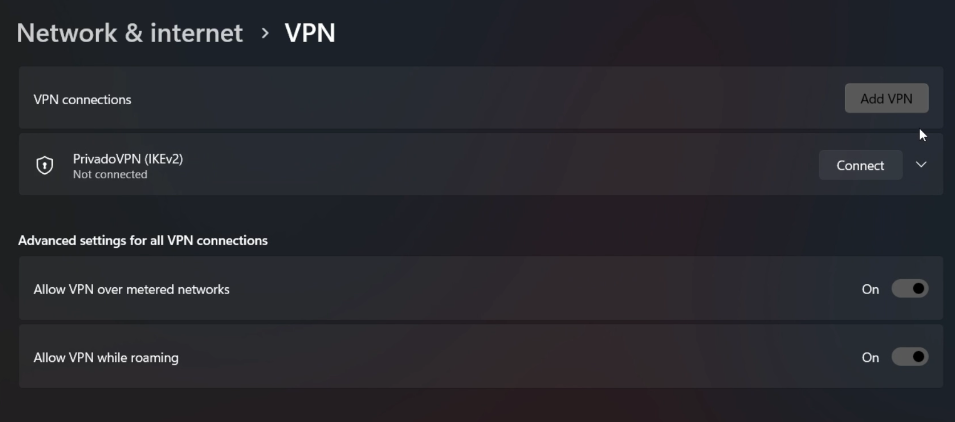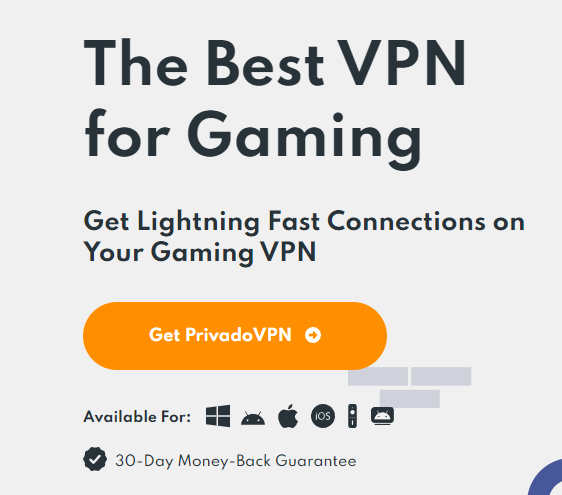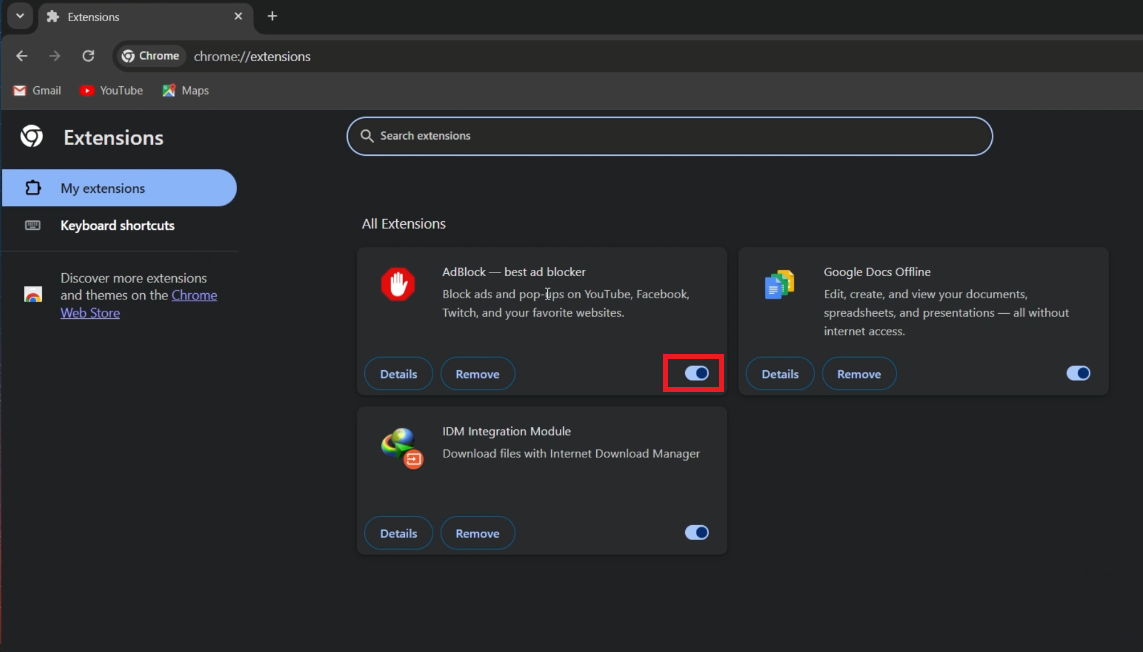How To Fix “Open Roblox Protocol URL” Error - Easy Guide
Introduction
Struggling with the frustrating 'Open Roblox Protocol URL' error on your Windows PC? Discover an easy-to-follow solution in our latest guide. We'll take you through simple steps to troubleshoot and resolve this common issue, ensuring your gaming experience on Roblox is seamless and enjoyable. Whether it's checking server status, optimizing network connections, or managing browser settings, we've got you covered. Perfect for gamers of all levels!
Verify Roblox Server Status
Checking Server Availability
Before troubleshooting your device, it's essential to ensure that the Roblox servers are operational. Visit status.roblox.com to check the current server status in your region. This site provides real-time updates and displays any past server incidents, giving you a clear picture of any ongoing issues that might affect gameplay.
Verify Roblox server status
Test and Improve Network Connection
Conducting a Speed Test
If Roblox servers are functioning correctly, the next step is to assess your network connection. Open a web browser and visit speedtest.net. This website measures your internet's upload and download speeds. If you discover your connection is slower than expected:
Restart Your Router: Sometimes, simply restarting your router can improve connection speed and stability. If it's been a while since you last rebooted your router, give it a try.
Use an Ethernet Cable: For a more reliable and faster internet connection, switch from Wi-Fi to a wired connection. Connect an Ethernet cable from your router directly to your PC. This can significantly enhance online gaming by providing a more stable and faster internet connection.
Test Network Connection Speed
Close Roblox Processes
Ending Background Operations
To resolve the 'Open Roblox Protocol URL' error, it's important to terminate any ongoing Roblox processes:
Open Task Manager: Use the search bar in the Start Menu and type 'Task Manager'. Open the application.
Terminate Roblox Processes: In the Task Manager, navigate to the 'Processes' tab. Look for any processes related to Roblox. Right-click on each Roblox process and select 'End Task' to close them.
Task Manager > Processes > Roblox Player > End Task
Clear Roblox Cache
Refreshing Browser Data for Roblox
Clearing your browser's cache can often resolve connection issues with Roblox:
Access Browser Settings: In Google Chrome, click the three-dot menu icon at the top right corner. Select 'Settings' from the dropdown menu.
Navigate to Site Settings: In the Settings menu, find and click on 'Site Settings'.
Manage Site Data: Choose 'View permissions and data stored across sites'. Here, search for 'roblox.com'.
Delete Cookies for Roblox: Find Roblox in the list and clear its cookies. This resets the site data for Roblox, potentially fixing the error.
Note: Clearing cookies will log you out of Roblox, and you'll need to sign in again.
By following these steps, you can ensure that any Roblox-related background processes are terminated and your browser cache is cleared, which could be crucial in resolving the 'Open Roblox Protocol URL' error.
Delete site data and permissions for www.roblox.com
Manage VPN Connection for Roblox
Adjusting VPN Settings for Stable Connectivity
Sometimes, a VPN can interfere with your connection to Roblox servers:
Disable VPN: If you're using a VPN, try disabling it. Navigate to 'Windows Settings' and select 'Network and Internet'. Here, find the option to disable your VPN.
Check Roblox Connectivity: After disabling the VPN, attempt to connect to Roblox again and check if the issue is resolved.
Windows Settings > Network & internet > VPN
Utilizing PrivadoVPN for Gaming
Install PrivadoVPN: If you're not already using a VPN, consider installing PrivadoVPN. It's designed for gaming and can help bypass network restrictions.
Set Up VPN for Roblox: Download and install PrivadoVPN. Use it to connect to servers that offer better access to Roblox, especially if your ISP or network administrator has restrictions.
Refund Option: PrivadoVPN offers a 30-day refund period if it doesn't resolve your connection issues.
Install PrivadoVPN to fix network-related issues for games
Reinstall Roblox Application
Refreshing Roblox Installation
If VPN adjustments don't work, try reinstalling Roblox:
Uninstall Roblox: Go to 'Windows Settings', navigate to 'Apps' > 'Installed Apps', and search for Roblox. Click the three dots next to Roblox and choose 'Uninstall'.
Reinstall from Microsoft Store: After uninstalling, open the Microsoft Store, search for Roblox, and reinstall it. This fresh installation might fix the 'Open Roblox Protocol URL' error.
Windows Settings > Apps > Installed Apps > Roblox > Uninstall
Resolving Roblox Connectivity Issues with Browser Extensions
Troubleshooting Steps for Extension-Related Errors
Testing in Incognito Mode:
Open an incognito or private browsing window in your preferred browser.
Log into your Roblox account at Roblox.com.
Attempt to start a game. If it launches without the error, a browser extension may be the culprit.
Identifying Problematic Extensions:
Return to your regular browser session.
Locate the extensions icon, often found in the top-right corner of your browser.
Select 'Manage Extensions' to view all installed extensions.
Disable extensions one at a time, checking Roblox after each change.
Identify the extension causing the issue by noting when Roblox starts functioning correctly.
By methodically testing and managing browser extensions, you can isolate and address issues affecting Roblox connectivity on your web browser.
Disable browser extensions
-
The "Open Roblox Protocol URL" error typically occurs when there's an issue with your browser or network connection, preventing Roblox from launching correctly on a Windows PC.
-
Visit status.roblox.com to check the current status of Roblox servers and view any recent server incidents that might impact gameplay.
-
Test your internet speed at speedtest.net. If speeds are inconsistent, restart your router and consider using an Ethernet connection for stability.
-
If other solutions fail, reinstalling Roblox can resolve issues. Uninstall the app from your PC, then re-download and install it from the Microsoft Store or Roblox website.
-
A VPN can sometimes cause connectivity issues. Disable your VPN to check if it resolves the problem. If you're facing network restrictions, a gaming-friendly VPN like PrivadoVPN might help.
Affiliate Disclaimer: This article contains affiliate links for PrivadoVPN. If you choose to purchase a subscription through these links, we may receive a commission at no additional cost to you. Our endorsement of PrivadoVPN is based on its quality and relevance to gaming and online security.