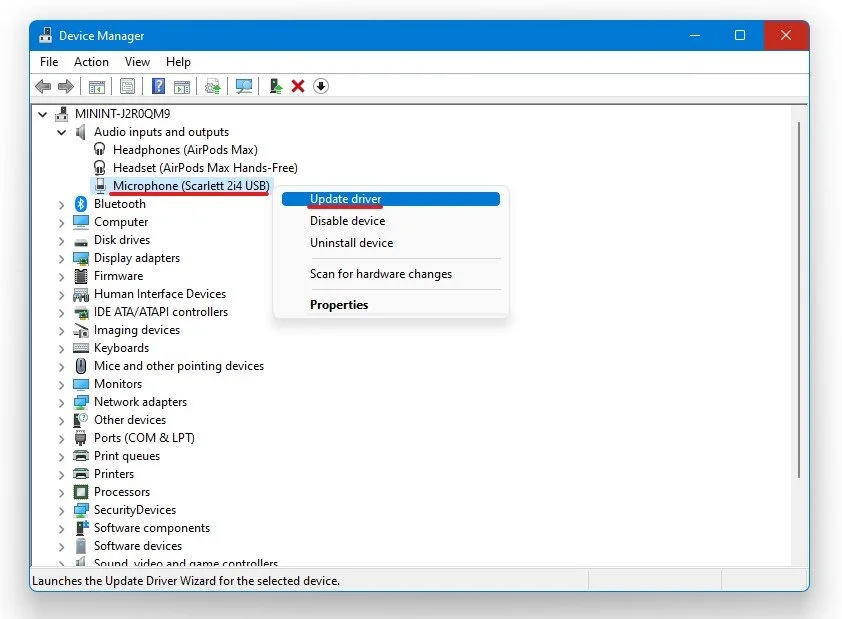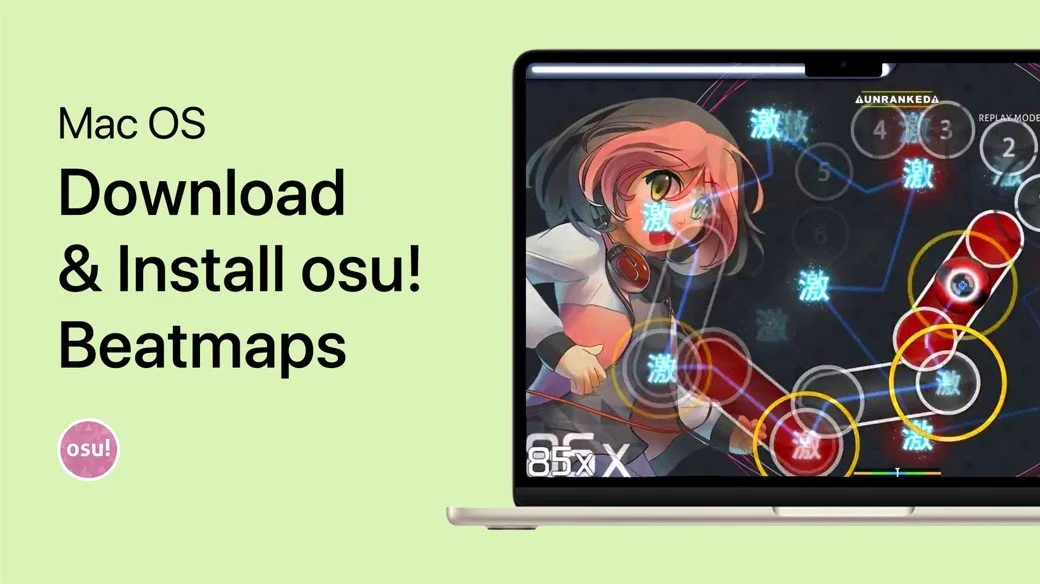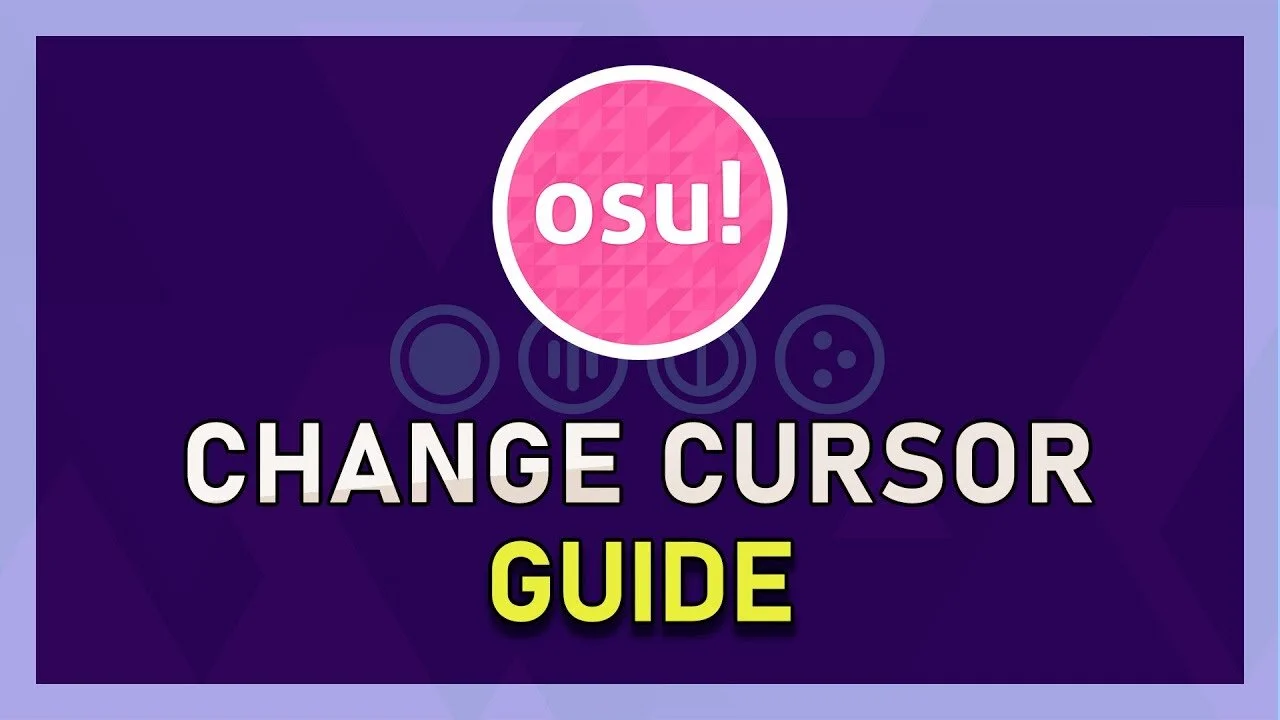osu! - How To Fix Sound Issues & Improve Audio
If you're a passionate osu! player, you know that sound is an essential element of the game. Whether you're tapping away to the beat or hearing the satisfying click of your mouse, sound helps you keep pace with the game's rhythm. But what happens when your sound isn't working correctly or doesn't sound as good as it should be? It can ruin the entire gameplay experience. That's why we've put together this guide to help you fix sound issues and improve the audio in osu! With our easy-to-follow tips and tricks, you can get back to tapping along to the beat in no time. From adjusting your sound settings to troubleshooting common issues, we've got you covered. So, let's dive in and optimize your osu! sound experience!
Adjust your osu! Sound Settings
Open up osu! and navigate to your Options. In the Audio tab, make sure that your Master Volume is not muted. Set the Music and Effects volume to your liking. Below you can set an Offset. If you experience input lag, we suggest not tweaking this setting, as it will make your overall experience worse in case you don’t know what you’re doing. After verifying and applying your audio settings, you can close osu!
osu! Options > Audio
Optimize the Windows Sound Settings
Right-click the sound icon in your taskbar and select Open Sound Settings, Or simply search for Sound in your taskbar to get to your Sound Settings. On the window, set the Output and Input device to your main device. Under Manage Sound Devices, select to test or disable your devices. This is essential to troubleshoot any hardware issues. Also testing your device with another source, such as a video on YouTube will help you determine where the issue is coming from.
Windows Sound Settings > Manage Sound Devices
Advanced Sound Settings
In your Advanced Sound Settings, you can assign the input and Output devices for each application and change the volume.
Update your Audio Output Device Driver
After tweaking your settings, you can close the settings window, search for Device Manager in your taskbar search, and hit enter. Expand Audio inputs and outputs in your Device Manager. Right-click the output sound device you prefer, select Update Driver and search automatically for updated driver software. This will take a minute to ensure your device’s driver is up to date. If you still have audio issues, your hardware might be faulty. Ensure that your input and output device works fine with other applications on your system.
Device Manager > Audio Inputs and Outputs > Update Driver