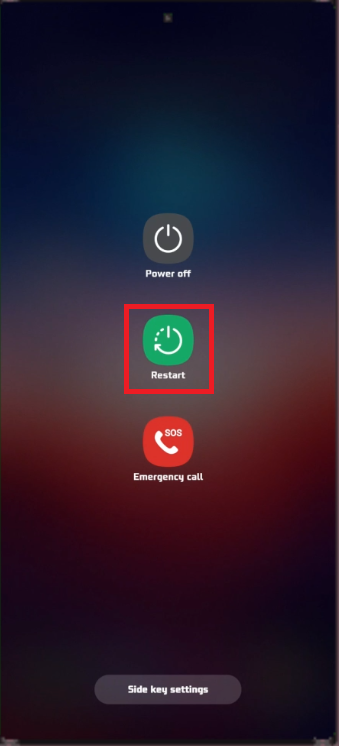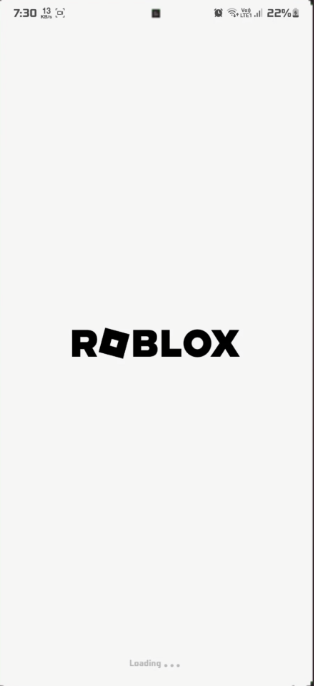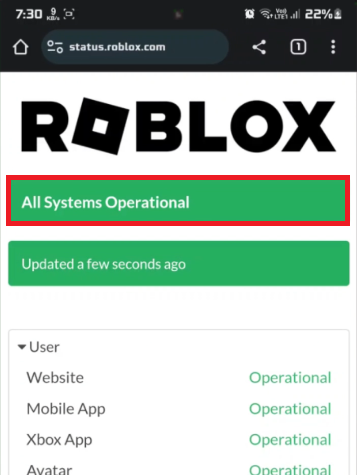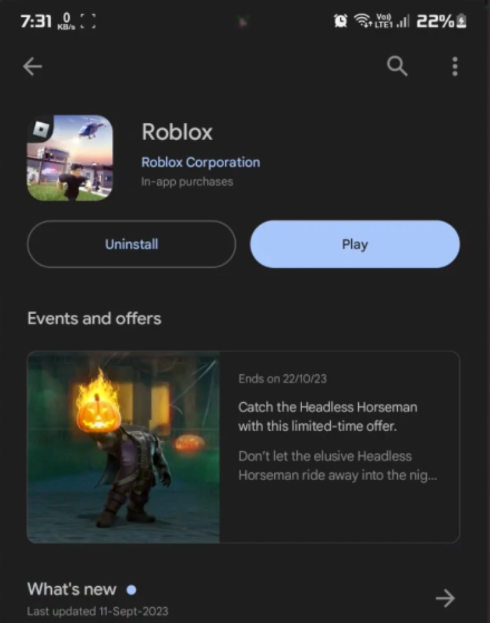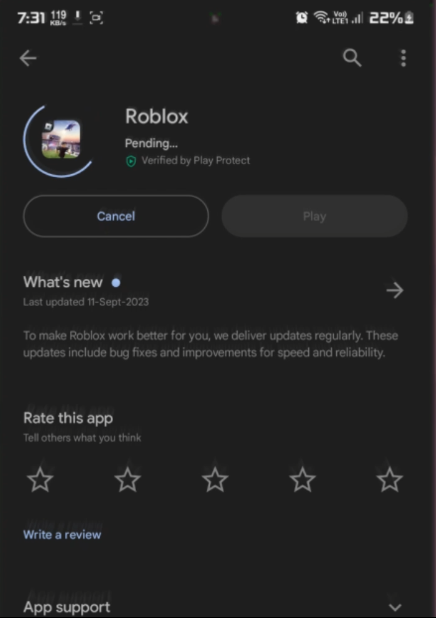How To Prevent Roblox From Crashing on Mobile - Guide
Introduction
Navigating the immersive world of Roblox is a daily adventure for millions around the globe. However, the adventure can come to an abrupt halt when faced with the dreaded crash on your mobile device. A smooth gaming experience on Roblox hinges on the seamless operation of the app, which, at times, can be bogged down by various factors. This guide aims to shed light on simple yet effective measures to prevent Roblox from crashing on your Android device, ensuring an uninterrupted exploration of creativity and imagination. From ensuring your device has ample storage space to keeping your app up-to-date, we cover a spectrum of solutions tailored to keep those pesky crashes at bay. So, gear up to dive back into the limitless realms of Roblox with a fortified resolve against crashes.
🔄 Restart Your Device
Encountering crashes while enjoying Roblox on your Android device can indeed be a source of annoyance. However, a myriad of solutions are available to combat this issue. A straightforward and often effective initial step is to reboot your device. This simple action can clear minor glitches that may be hindering the app's performance. Once your phone powers back on, launch Roblox to check if the crashing issue has been resolved.
Restart Mobile Device
📦 Ensure Adequate Storage Space
Should the issue persist post-restart, it's vital to check the storage availability on your device. Roblox mobile mandates a minimum of 130 MB, so if your device is nearing its storage capacity, it's time to declutter. You can start by uninstalling unused apps or purging temporary files. Additionally, engaging in Roblox experiences on your mobile necessitates extra storage space for these games. It's advisable to maintain at least 1GB of free storage space on your device to allow for a seamless gaming experience.
Ensure your have at least 1GB of storage on your mobile device
🔄 Refresh Roblox App
On occasions where Roblox has been active for a prolonged duration, granting it a fresh start could be beneficial. Exit the app, pause for a brief period, and then reopen it, ensuring you're connected to a dependable network.
Restart the Roblox app
🔎 Check Roblox Server Status
It's prudent to check the status of Roblox game servers as they could be at the heart of the issue. Launch your mobile browser and navigate to status.roblox.com. This portal provides a snapshot of the Roblox server status for the mobile app, games, and other functionalities.
Verify the Roblox server status
📅 Sync Date and Time Settings
Additionally, verifying that the date and time settings on your device are synchronized with your actual location is crucial, as any discrepancies could potentially trigger app issues.
🧹 Clear Roblox App Cache
Resolving app-related issues often begins by clearing the cache of the Roblox app. Navigate to your phone's settings, delve into the apps section to find Roblox, and proceed to the storage section. Here, you'll find the options to clear both the cache and data for the Roblox app, which can often rectify minor glitches.
Clear the Roblox app cache
🔄 Update Roblox
Maintaining an updated app is pivotal for experiencing seamless gameplay and enhanced compatibility. Ensure that your Roblox app is up to date by visiting the Google Play Store, searching for "Roblox", and checking if any updates are available.
Update the Roblox app
🔁 Reinstall Roblox
If the aforementioned steps don't alleviate the problem, consider a fresh install. Head to the Google Play Store, search for Roblox, and hit the uninstall button. Once uninstalled, re-download and install Roblox on your device for a clean slate that might rectify persisting issues.
Reinstall Roblox app
-
Roblox may crash due to insufficient storage, outdated app version, cache issues, or network connectivity problems. Following the steps in our guide can help address these issues and enhance your gaming experience.
-
Go to your phone settings, find the Roblox app under the apps section, navigate to the storage section and there you'll find the option to clear the Roblox app cache and data.
-
Yes, keeping Roblox updated ensures you have the latest bug fixes and optimizations, which can help prevent the app from crashing.
-
You can check the server status by visiting status.roblox.com on your mobile browser, where you'll find the current status for the mobile app, games, and other components.
-
If the provided steps don't resolve the issue, consider reaching out to Roblox support or checking the Roblox community forums for further assistance.