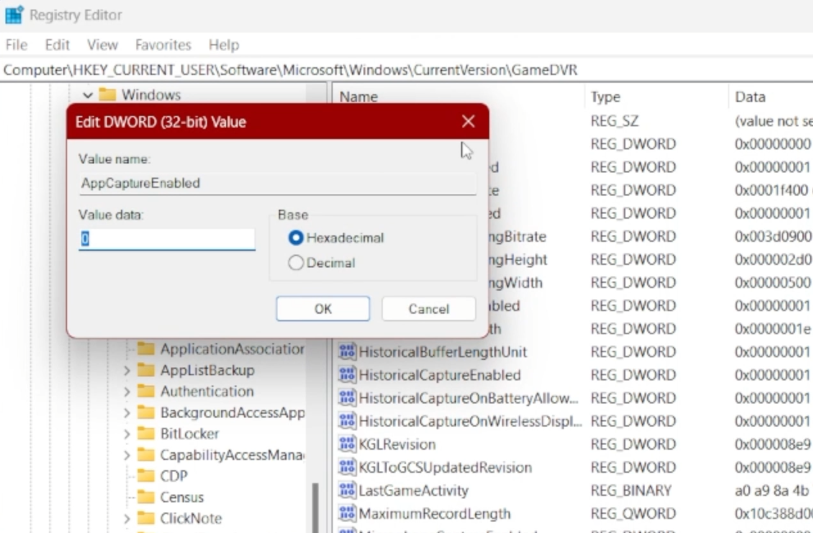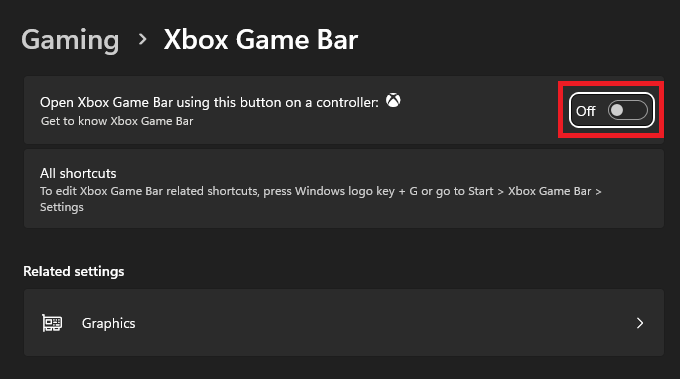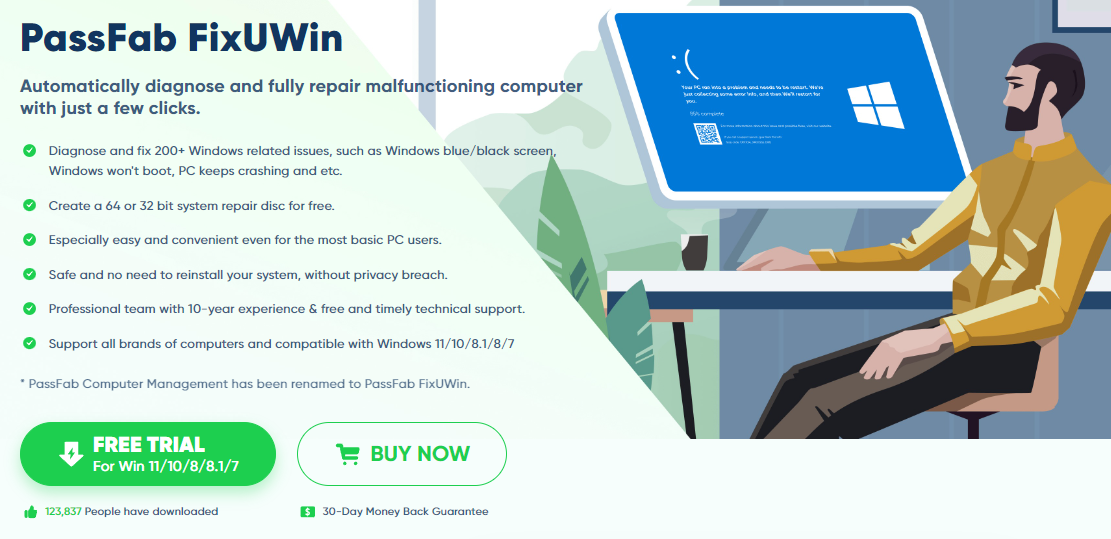How To Disable GamebarPresenceWriter on PC - Reduce CPU & RAM Usage
Introduction
In the gaming realm, nothing breaks the immersive experience like sluggish performance or stuttering frames. If you're a PC gamer, you might have encountered the GameBar Presence Writer, an executable process integral to the functionality of the Game Bar in Windows 10/11, designed for recording gameplay. However, this handy feature can sometimes be the invisible foe, secretly consuming a significant chunk of your system's CPU and RAM resources, leading to a less-than-stellar gaming adventure. Disabling the GameBar Presence Writer could be the unsung hero in such scenarios, potentially enhancing your in-game performance by reducing undue processing and memory usage. This guide walks you through the steps to disable the GamebarPresenceWriter, thereby paving the way for a smoother, more responsive gaming experience on your PC. So, ready to trade those recording features for some extra frames and speedier gameplay?
Disable GameBar Presence Writer via Registry Editor
The GameBar Presence Writer is known to cause a variety of performance issues including hogging bandwidth, escalating CPU usage, excessive memory consumption, framerate drops, and game speed slowdowns. By disabling it through the Registry Editor, you can reclaim those precious resources for a smoother gaming experience.
Access Registry Editor:
Click on the Start menu and type
regeditin the search box to open the Registry Editor application.
Navigate to GameDVR Settings:
Once in the Registry Editor, follow this path:
HKEY_CURRENT_USER\Software\Microsoft\Windows\CurrentVersion\GameDVR.Locate
AppCaptureEnabled, double-click on it, and change its value to0.
Proceed to GameConfigStore:
Now, navigate to
HKEY_CURRENT_USER\System\GameConfigStore.Find
GameDVR_Enabled, double-click it, and set its value to0.
Following these steps will effectively disable the GameBar Presence Writer, alleviating the noted issues and paving the way for an optimized gaming session.
Adjust the DWORD Value Data to 0
Disable GameBar Presence Writer Via Settings :gear:
If diving into the Registry Editor isn't quite your speed, there's an alternative route through the Windows settings to disable the Game Bar, which in turn, disables the GameBar Presence Writer. This method is straightforward and can contribute to lowering the CPU and memory usage, enhancing your gaming escapades.
Access Gaming Settings:
Click on the Start menu, select the Settings gear icon, and then venture into the Gaming section.
Tackle Game Bar Settings:
In the left pane, click on Game Bar.
Find and toggle off the option labeled as Record game clips, screenshots, and broadcast using Game bar.
Disable Game Mode:
On the left panel, click on Game Mode.
Toggle the Game Mode option to OFF.
With these simple adjustments, you've successfully put the GameBar Presence Writer to rest, potentially freeing up system resources for a more seamless gaming experience.
Windows Settings > Gaming > Xbox Game Bar
Enhance PC Gaming Performance with PassFab FixUWin
Disabling the GamebarPresenceWriter is a great step towards improving your PC's gaming performance by reducing CPU and RAM usage. For further system optimization, consider PassFab's FixUWin application. This tool is adept at diagnosing and fixing over 200 Windows-related issues that can affect your gaming experience, including system lags and memory problems. Whether you're dealing with high CPU usage, system glitches, or optimizing your PC for better gaming performance, FixUWin offers a comprehensive solution to keep your gaming sessions smooth and uninterrupted.
-
GameBar Presence Writer is an executable process associated with the Game Bar feature in Windows 10/11, used for recording Xbox gameplay. Disabling it can help reduce CPU and RAM usage, leading to smoother gaming performance.
-
To disable it via Registry Editor, search for "regedit" in the start menu, navigate to HKEY_CURRENT_USER\Software\Microsoft\Windows\CurrentVersion\GameDVR, set "AppCaptureEnabled" value to “0”, and in HKEY_CURRENT_USER\System\GameConfigStore, set "GameDVR_Enabled" value to “0”.
-
Yes, you can disable it via Windows Settings by going to the Gaming section, under the Game Bar tab, deactivate the “Record game clips, screenshots, and broadcast using Game bar” option, and turn OFF the Game Mode.
-
Yes, disabling GameBar Presence Writer will prevent you from recording your gameplay through the Game Bar feature on Windows.
-
Absolutely, you can reverse the process by following the same steps and toggling the settings back to their original state.
Affiliate Disclosure: This content includes affiliate links. By opting for PassFab's FixUWin through these links, you're not only enhancing your PC's gaming performance but also supporting our website at no extra cost to you.