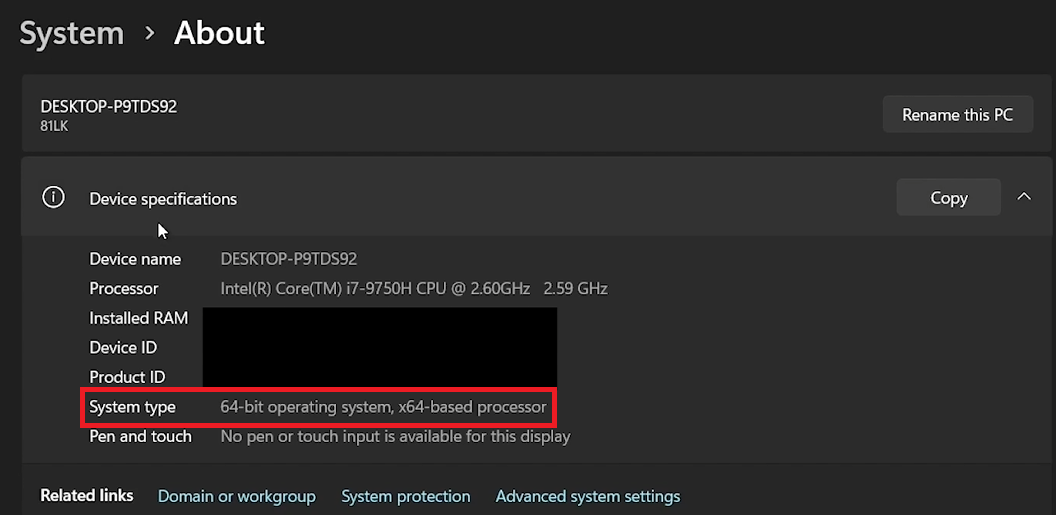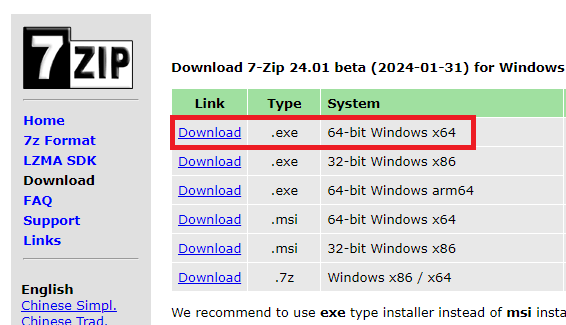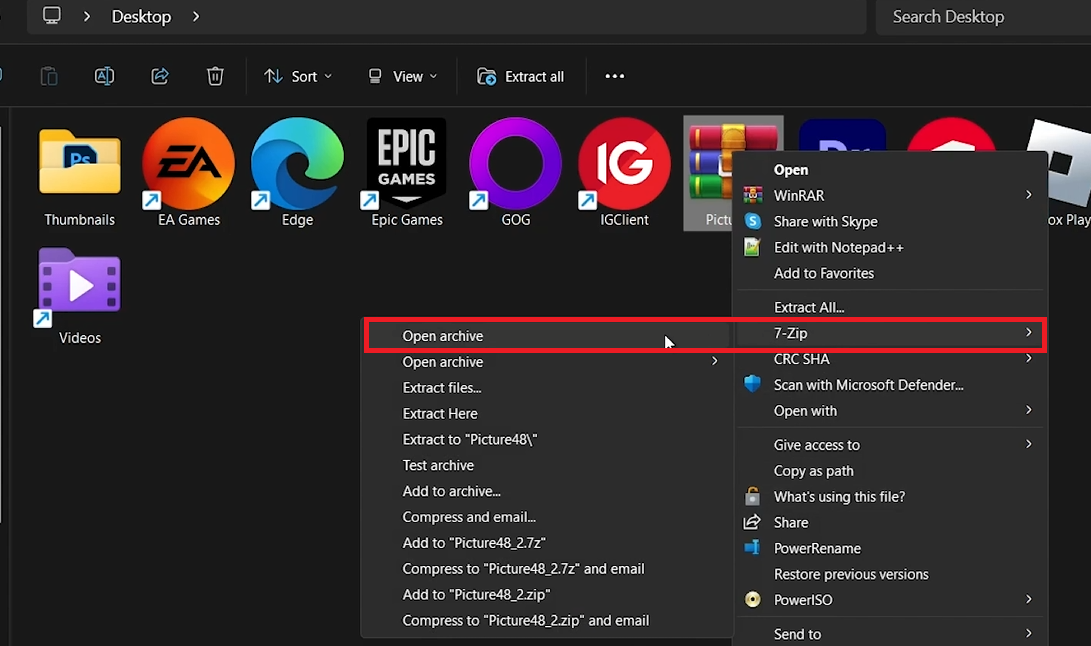Fix “Cannot Complete the Archive Extraction Wizard” on Windows
Introduction
Encountering the "Cannot Complete the Archive Extraction Wizard" error on your Windows PC can be frustrating. This common issue usually arises due to compatibility problems with Windows' built-in archive extractor.
Check Windows System Type
Identify Your Windows Version:
Open the Start Menu, type "Settings," and press Enter.
Go to "System" > "About."
Under "Device Specifications," find "System type" to check if your system is 64-bit or 32-bit.
Windows Settings > System > About
Download and Use 7-Zip for File Extraction
Install 7-Zip:
Visit the official 7-Zip website: 7-zip.org/download.
Download the version matching your system's architecture.
Download & Install 7 ZIP
Extract Files with 7-Zip:
Right-click the problematic archive file.
Select "Show More Options".
Go to the 7-Zip submenu and choose "Extract Here."
Extract files with 7-Zip
Summary
By following these steps, you can easily bypass the "Cannot Complete the Archive Extraction Wizard" error on your Windows PC. Using 7-Zip ensures compatibility with various file formats and provides a reliable solution for extracting files.
-
This error is commonly due to compatibility issues with Windows' built-in archive extractor, especially when handling new or unfamiliar compressed file formats.
-
Navigate to "Settings" > "System" > "About" on your Windows PC. Under "Device Specifications," you will find "System type," indicating your PC's architecture.
-
Downloading the version of 7-Zip that matches your system's architecture (32-bit or 64-bit) ensures the software runs smoothly and is fully compatible with your Windows version.
-
After downloading 7-Zip from 7-zip.org/download, run the installer and follow the prompts. Installation is straightforward, requiring only a few clicks to complete.
-
Yes, 7-Zip supports a wide range of archive formats and offers a high compression ratio, making it capable of extracting files that the built-in Windows extractor might struggle with.