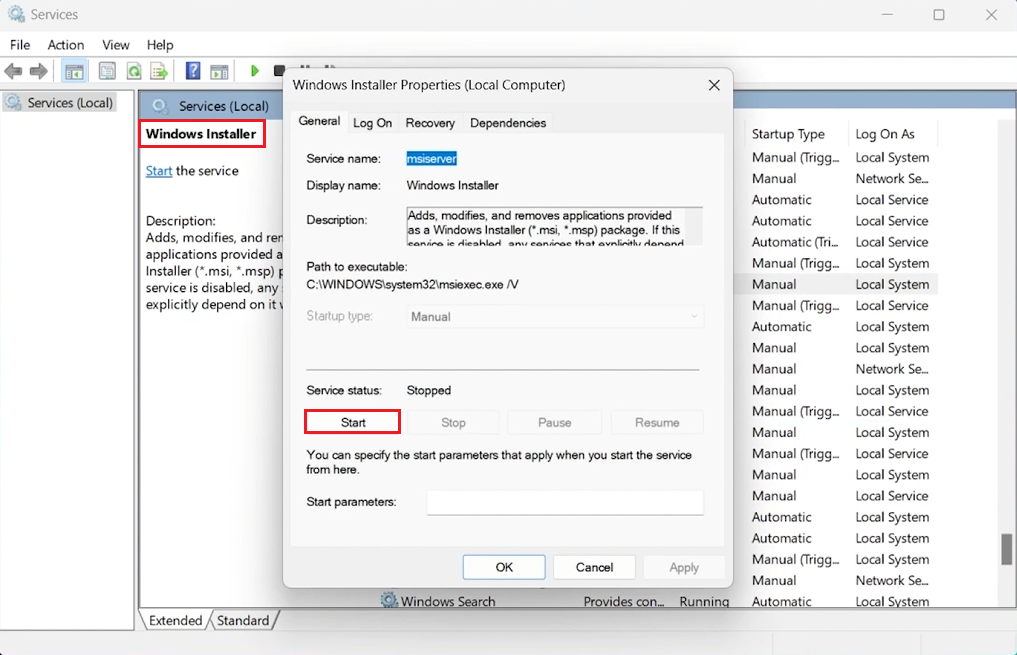Fix Installation Package Could Not Be Opened in Windows 11 - Install Error
Introduction
Encountering the "Installation Package Could Not Be Opened" error on Windows 11 can disrupt your software installation process. This guide provides a simple fix by ensuring the Windows Installer service is active. Follow these steps to resolve the error and streamline your software setup.
Opening Windows Services Manager on Windows 11
Steps to Access Services Manager:
Open Start Menu: Type "Services" in the search bar.
Launch Services Manager: Click on the "Services" app from the search results.
Access Windows services manager
Activating the Windows Installer Service
Steps to Start the Windows Installer Service:
Locate the Service:
Scroll through the Services list to find "Windows Installer."
Double-click "Windows Installer" to open its properties.
Start the Service:
In the Properties dialog, if the service is not running, click "Start."
Apply Changes:
Click "Apply" to confirm.
Click "OK" to exit the Properties dialog.
Ensuring the Windows Installer service is active can resolve the "Installation Package Could Not Be Opened" error on Windows 11. By following these steps, you can enable smooth software installations and updates, enhancing your overall Windows experience.
-
This error often occurs when the Windows Installer service is not running or is experiencing issues, preventing software from installing correctly.
-
Open the Services app by typing "Services" in the Start Menu search bar. The services are listed in alphabetical order, making it easy to find the "Windows Installer" service.
-
Double-click on the Windows Installer service in the Services window. If it's stopped, click on the "Start" button in the Properties dialog to activate the service.
-
Activating the Windows Installer service is essential for installing and updating software and should not negatively impact your PC's performance.
-
After starting the service, click "Apply" and then "OK" in the Properties dialog to save your changes, ensuring the service remains active for software installation and updates.