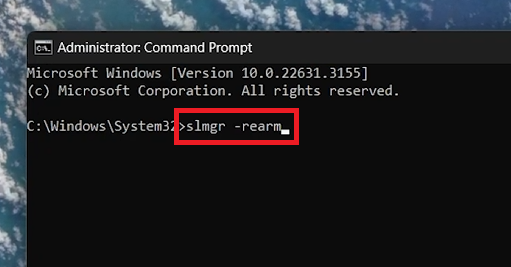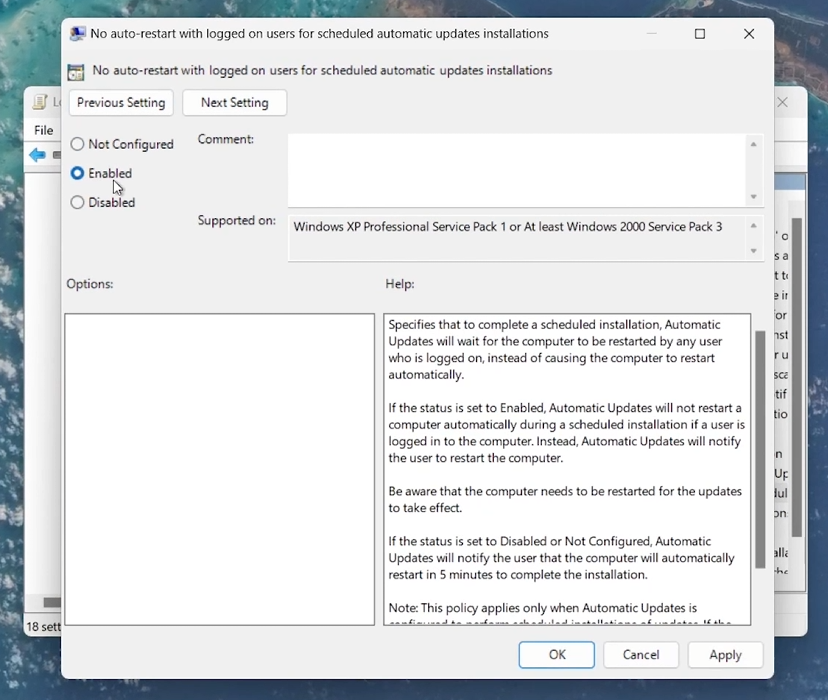How To Fix Your Windows 11 License Has Been Deactivated Pop-Up
Introduction
Dealing with a "Windows 11 License Has Been Deactivated" pop-up can disrupt your workflow and raise concerns about your system's legitimacy. This guide walks you through simple yet effective steps to resolve this issue, ensuring your Windows 11 stays authenticated without unnecessary interruptions. From command line solutions to policy adjustments, we cover all you need to ensure your operating system runs smoothly, free from licensing errors. Keep reading to secure your Windows 11 experience against unexpected activation pop-ups.
Revalidate Windows License Using Command Prompt
Encountering a "Windows License Will Expire Soon" notification on your Windows 11 PC can be unsettling. This issue, which also affected Windows 10 users, thankfully has a reliable fix that ensures your system remains validated and operational.
Open Command Prompt:
Go to the Start Menu, type "cmd", right-click on Command Prompt, and choose "Run as administrator" to launch it with elevated privileges.
Enter Command:
In the Command Prompt window, type the command
slmgr -rearmand press Enter. This command resets the licensing status of your machine.
Restart Your PC:
After successfully executing the command, reboot your computer. This action allows the changes to take effect and typically resolves any license-related notifications.
This process helps in revalidating your Windows 11 license, ensuring that your operating system stays activated without causing further alerts on license deactivation.
Administrator Command Prompt
Utilize Group Policy Editor for License Activation
When the "Windows License Will Expire Soon" message persists even after using the Command Prompt method, the Group Policy Editor offers an alternative solution. This approach focuses on adjusting system settings to prevent issues that might lead to licensing errors, particularly during automatic system updates.
Steps to Modify System Policy:
Access Group Policy Editor:
Press the Start Menu, type "gpedit.msc" and press Enter to launch the Group Policy Editor. This tool allows you to manage various system policies.
Navigate to Update Settings:
Go through the following path:
Computer Configuration > Administrative Templates > Windows Components > Windows Update > Legacy Policies. This route will lead you to specific policies related to Windows Updates.
Adjust Restart Policy:
Find and double-click the policy named "No auto-restart with logged-on users for scheduled automatic updates installations." Changing this setting to "Enabled" prevents Windows from automatically restarting during updates, which can inadvertently affect the system's licensing state.
Apply Changes:
After setting the policy to "Enabled," click "Apply" to save the changes. This adjustment ensures that update processes do not interfere with the licensing status of your Windows 11, mitigating potential errors.
No auto-restart with logged on users for schedules automatc updates installations
Implementing this strategy, along with the Command Prompt fix, offers a comprehensive approach to resolving the deactivation message, securing your Windows 11 license for uninterrupted usage.
By following these steps, you can ensure that your Windows 11 system remains activated and free from annoying pop-ups related to license deactivation. This combination of command-line intervention and policy adjustments provides a robust solution to maintain your system’s licensing integrity.
-
Yes, the issue can typically be resolved by following straightforward steps such as using the Command Prompt or the Group Policy Editor, which do not require advanced technical knowledge. Detailed guides and tutorials are available to assist you through the process.
-
Absolutely. The Command Prompt method, specifically the slmgr -rearm command, is a Microsoft-approved approach for managing Windows licenses and does not harm your system.
-
No, the changes suggested, particularly disabling automatic restarts during updates, are designed to prevent potential disruptions to your licensing status and should not negatively impact your computer's overall performance.
-
If the issue persists after trying these methods, it's recommended to contact Microsoft Support for further assistance. There may be specific issues with your license that require professional support.
-
Regularly checking for and installing Windows updates ensures your system runs smoothly and minimizes licensing and other operational issues. Set your system to automatically download and prompt you for installation to stay updated.