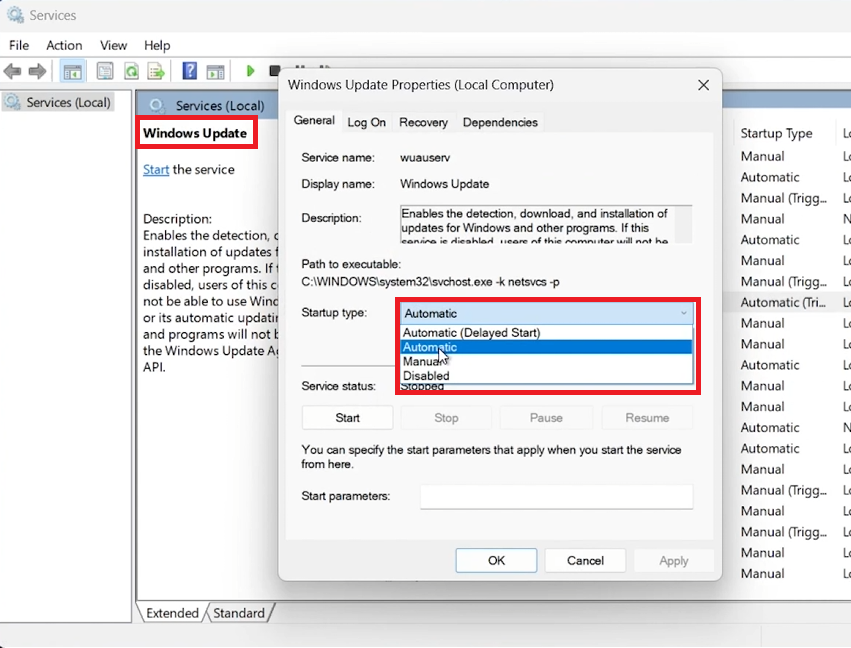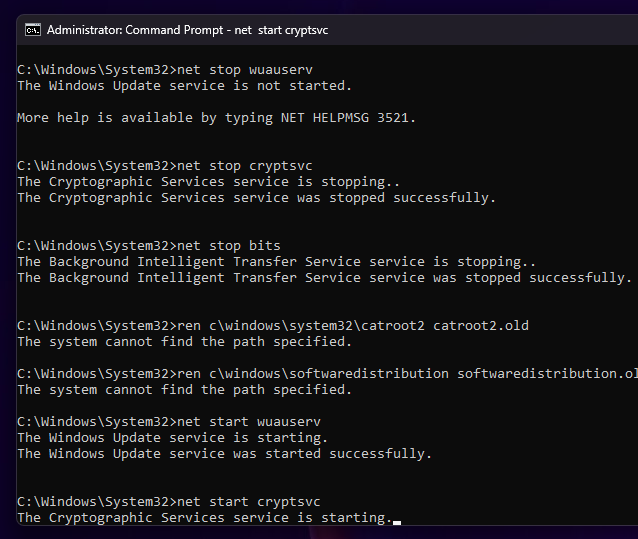How To Fix Error Encountered 0x80070643 on Windows PC
Introduction
Facing the frustrating error code 0x80070643 on your Windows PC can halt updates and installations, leading to unnecessary headaches. Fortunately, this common issue, typically arising during software updates or installations, can be resolved with a few troubleshooting steps. This guide will walk you through a couple of straightforward solutions to get your system back on track, from adjusting service settings to executing command-line fixes.
Adjust Windows Update Service Settings
Open Services:
Type "services" in the Start menu search bar and select the Services app from the results.
Locate Windows Update Service:
In the Services window, scroll to find "Windows Update."
Modify Properties:
Right-click on "Windows Update" and select "Properties."
In the Properties dialog box, set the "Startup type" to "Automatic" from the dropdown menu.
Click "Apply" to save your changes, followed by "OK" to exit.
Start or Restart the Service:
If the service is not running, click "Start."
If it is already running, select "Restart."
Reboot Your System:
Restart your computer to apply these changes.
Windows Update Properties > Startup Type (Automatic)
Utilize Command Prompt with Admin Privileges
When basic troubleshooting doesn’t resolve the 0x80070643 error, employ the Command Prompt with elevated privileges for a more in-depth solution.
Open Command Prompt as Administrator:
Search for "cmd" in the Start menu.
Right-click on Command Prompt and select "Run as administrator."
Confirm any prompts to proceed with administrative access.
Stop Update Services:
Execute the following commands to halt the necessary services:
net stop wuauservnet stop cryptsvcnet stop bits
Rename Update Folders:
Renaming these directories forces Windows to create new, uncorrupted versions. Enter the following commands:
ren C:\Windows\System32\catroot2 catroot2.oldren C:\Windows\SoftwareDistribution SoftwareDistribution.old
Restart Update Services:
Reactivate the services with fresh configurations by running:
net start wuauservnet start cryptsvcnet start bits
Reboot Your Computer:
Restart your PC to finalize the changes.
Administrator Command Prompt
Summary of Commands:
net stop wuauserv net stop cryptsvc net stop bits ren C:\Windows\System32\catroot2 catroot2.old ren C:\Windows\SoftwareDistribution SoftwareDistribution.old net start wuauserv net start cryptsvc net start bits
By following these steps, you should be able to resolve error 0x80070643, allowing Windows updates and installations to proceed smoothly. These adjustments are designed to clear out any issues within the update process, ensuring your system remains up to date and secure.
-
The error 0x80070643 usually occurs due to issues with Windows Update, such as corrupt update files or problems with the .NET Framework installation. It can also be triggered by antivirus software conflicts.
-
While the Command Prompt method is highly effective, you can first try simpler fixes like restarting your PC, running the Windows Update Troubleshooter, and ensuring your antivirus software is not causing a conflict.
-
Yes, renaming these folders is a safe operation. Windows will automatically create new, uncorrupted versions of these folders, which can resolve update-related issues without losing any data.
-
If you're unsure about using advanced tools like the Registry Editor or Command Prompt, it's recommended to seek assistance from a more experienced user or a professional. Missteps in these tools can lead to system instability.
-
The process should take only a few minutes, excluding the time your PC might need to restart. However, the actual duration can vary based on your system's speed and the specific issues it's encountering.