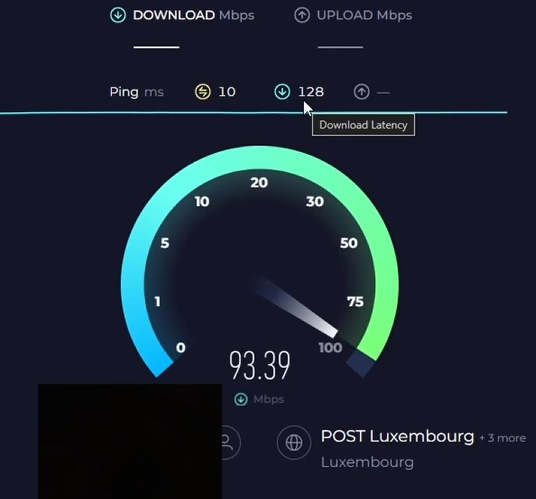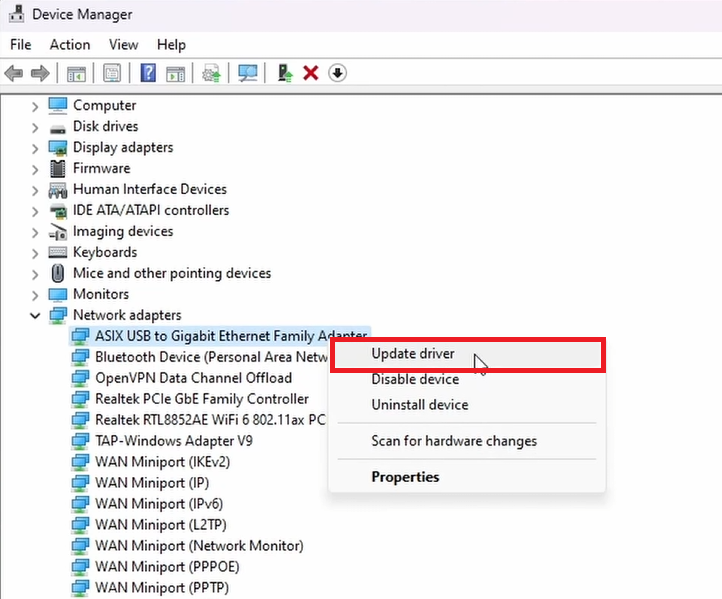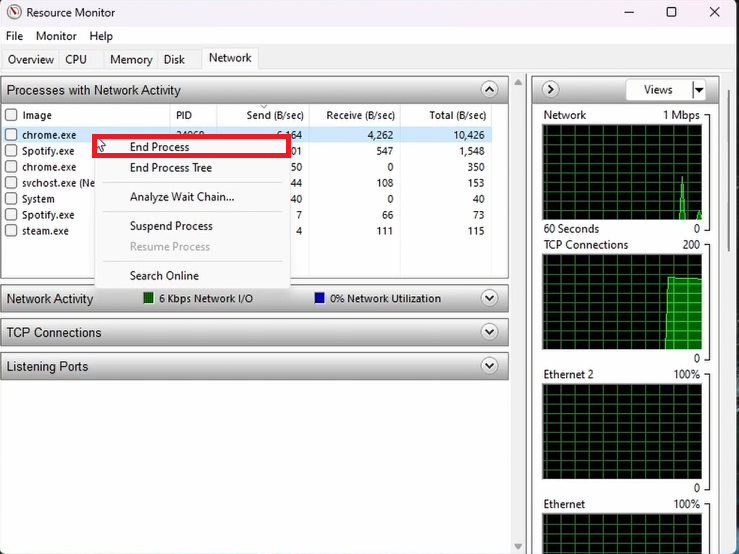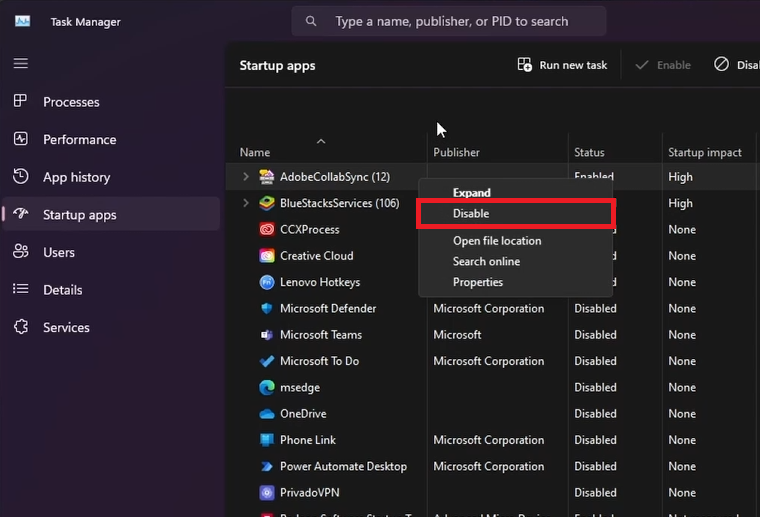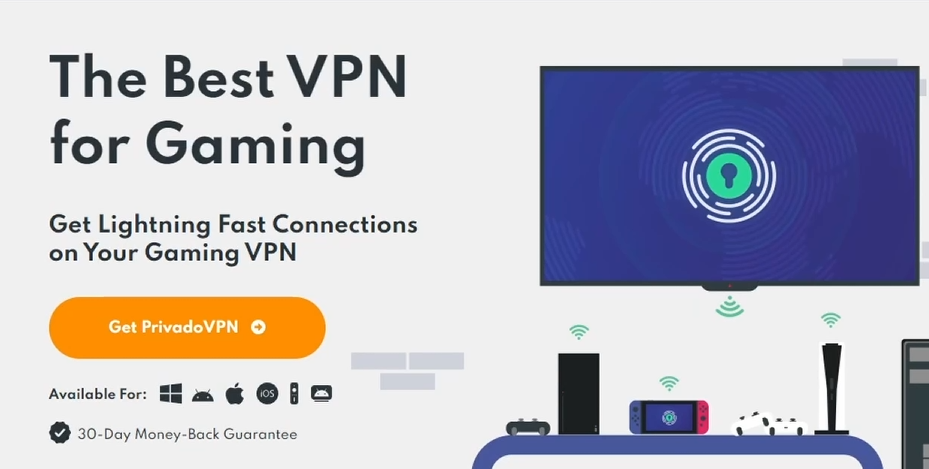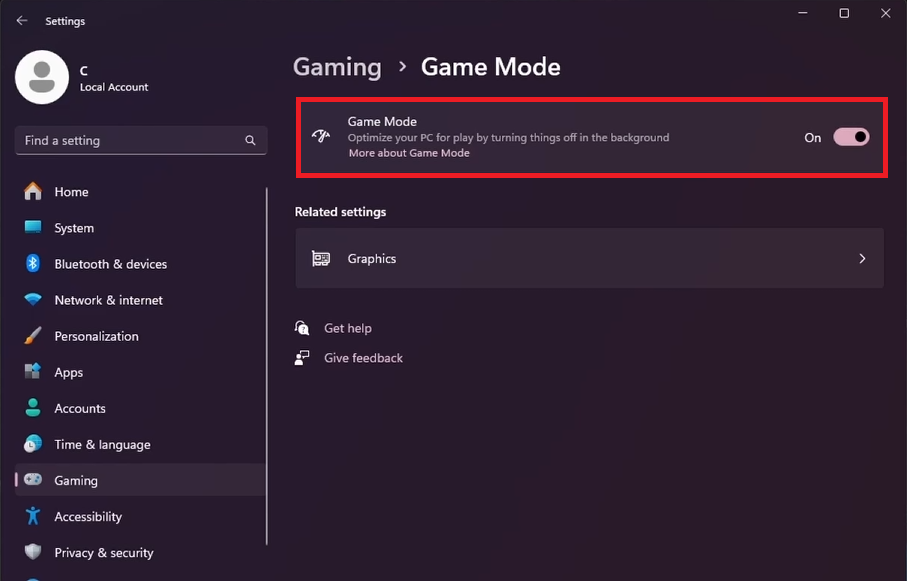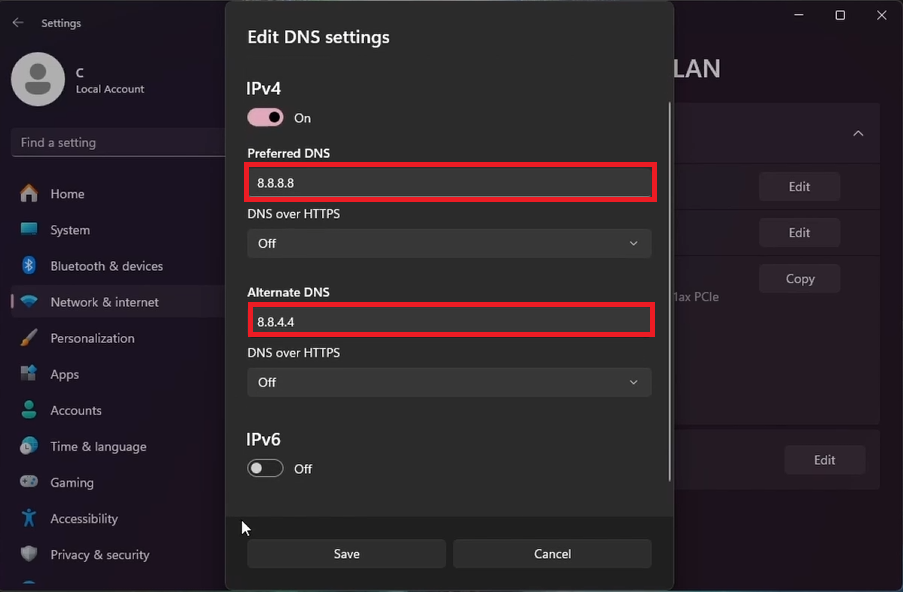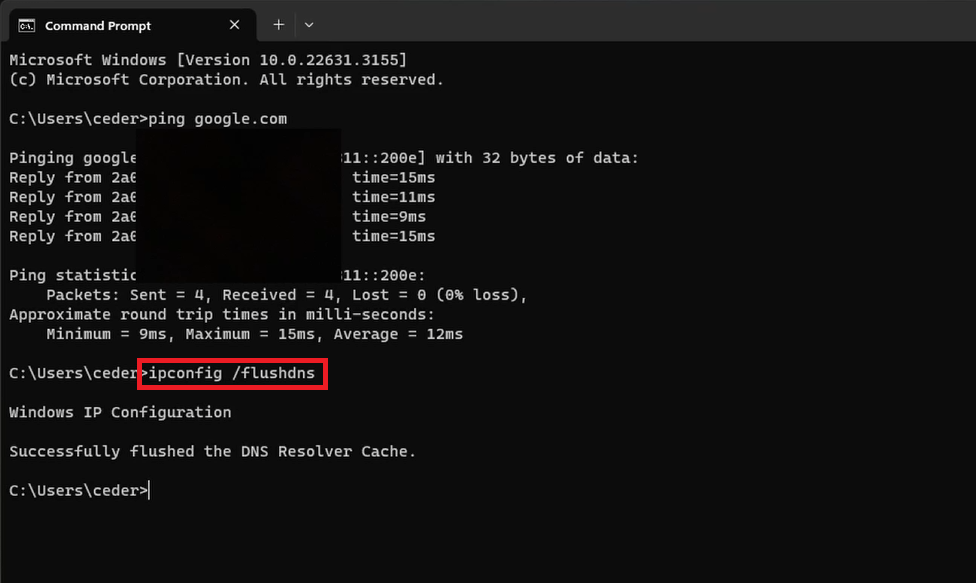10 Tips for Lowering Ping & Fixing Lag when Gaming on Windows PC
Introduction
Struggling with high ping and lag during gaming sessions on your Windows PC? Here are several straightforward strategies to enhance your online gaming experience. From updating your network drivers to optimizing your internet settings, these tips will help you achieve a more stable and responsive gaming connection.
Evaluate Your Internet Performance
Test Internet Speed and Latency:
Use tools like speedtest.net or fast.com to check your network's performance.
Test internet connection speed and latency
Upgrade Network Adapter Drivers
Update Drivers:
Open "Device Manager" from the Start Menu.
Expand "Network Adapters," right-click your active adapter, and select "Update Driver."
Choose "Search Automatically for Drivers."
Device Manager > Network Adapters > Update Driver
Optimize Network Usage by Managing Background Applications
Close Unnecessary Applications:
Launch Task Manager (Ctrl+Shift+Esc).
Go to the "Performance" tab and open Resource Monitor.
Focus on the "Network" tab and end tasks that are consuming bandwidth.
Task Manager > Resource Monitor > Network
Manage Startup Applications:
In Task Manager, switch to the "Startup Apps" tab.
Disable non-essential startup applications.
Task Manager > Startup Apps
Enhance Network Stability for Gaming
Use a Wired Connection:
Switch to an ethernet cable for stable internet speeds and reduced ping.
Periodically reboot your router and limit the number of connected devices.
Explore VPN Options for Gaming:
Try PrivadoVPN with a trial period of 3 free months.
Select a server location close to the game server for lower ping
Affiliate Disclaimer: We are affiliates of PrivadoVPN, and we may receive a commission for subscriptions made through the provided link.
Test PrivadoVPN and use a server location closer to the game server
Enhance Gaming Performance with Strategic Adjustments
Fine-Tune Game Settings:
Adjust the server region to one closer to your location.
Limit your game's frame rate (FPS) to reduce stuttering.
Activate Windows Game Mode:
Go to Windows Settings, select "Gaming," and enable "Game Mode."
Enable Windows Game Mode
Update DNS Settings for Faster Connectivity
Change DNS Settings:
Go to Windows Settings > Network & Internet > Hardware Properties.
Edit "DNS server assignment" to Manual and enable IPv4.
Use Google's DNS addresses: 8.8.8.8 (preferred) and 8.8.4.4 (alternate).
Edit DNS Settings > IPv4
Enhance Network Performance via Command Prompt
Conduct a Network Latency Test:
Open Command Prompt by typing "CMD" in the Start menu.
Execute the command:
ping google.com.
Reset DNS Cache:
In Command Prompt, enter
ipconfig /flushdns.
By following these tips, you can significantly reduce ping and eliminate lag, ensuring a smoother and more enjoyable gaming experience on your Windows PC.
Command Prompt
-
Use online tools like speedtest.net or fast.com to measure your internet connection's speed and latency. This can help identify if your network is the source of gaming lag.
-
Yes, ensuring your network adapter driver is up to date can improve your connection stability and performance, potentially reducing lag in games.
-
Applications running in the background can consume bandwidth and processing power. Disabling them through the Task Manager can free up resources and lower your ping.
-
An Ethernet cable provides a more stable and faster connection than Wi-Fi, reducing packet loss and high ping, which are common issues in online gaming.
-
Yes, using faster DNS servers, like Google's 8.8.8.8 and 8.8.4.4, can speed up domain name resolution, potentially decreasing latency in online games.
-
Flushing the DNS resolver cache removes outdated or incorrect domain name resolution information, which can improve connection speed and reduce lag in multiplayer games.