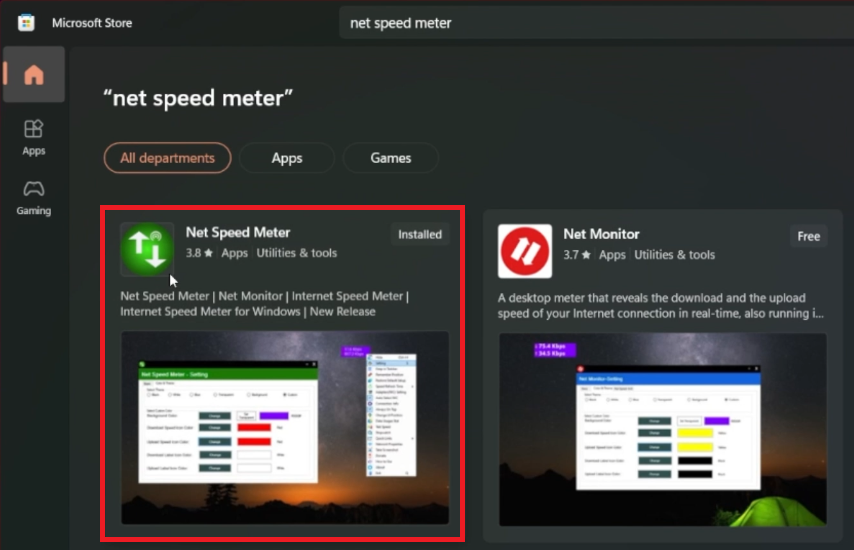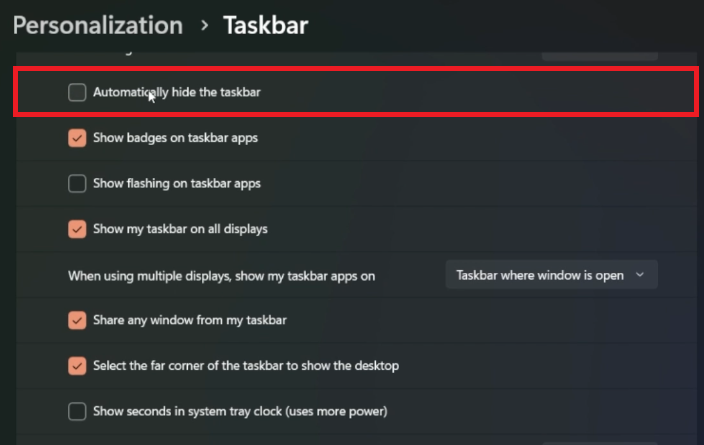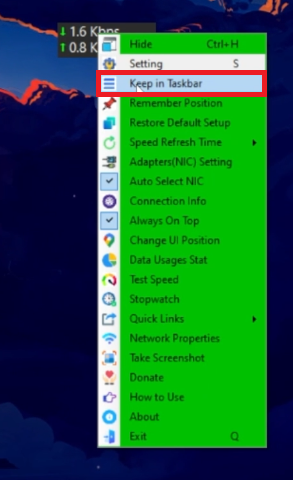How To Show Internet Speed on Taskbar on Windows 10/11
Introduction
In our fast-paced digital world, staying connected is more crucial than ever. Whether you're working from home, streaming your favorite series, or diving into the vast realms of online gaming, a stable and speedy internet connection is the key to a smooth experience. For Windows 10 or 11 users, having real-time insights into your internet speed can be incredibly handy, and guess what? You can have this information right at your fingertips, or rather, on your taskbar. This tutorial will guide you on how to display internet speed on your taskbar, so you're never left guessing about your connection's performance. Welcome to a seamless way of keeping tabs on your internet speed with just a glance!
Download Net Speed Meter Application 📥
Kickstart the process by heading over to the Windows Store on your device. In the search bar, type in "Net Speed Meter" and hit enter. Among the search results, click on the relevant application and hit the Download button to initiate the installation process. Once the installation wraps up, simply navigate to your start menu, type in "net speed meter", and launch the application to step into a realm where monitoring your internet speed is a breeze!
Install Net Speed Meter
Display Internet Speed on Taskbar ⚡
Once the application springs to life, an overlay showcasing your internet speed will grace your screen. To nestle this overlay snugly on your taskbar, ensure the taskbar is not set to vanish into thin air with the auto-hide feature. A simple right-click on the taskbar, selecting "Taskbar Settings", and scurrying down to toggle the Auto Hide Taskbar option off will do the trick.
Disable “Automatically hide the taskbar”
Now, the final flourish - anchor the internet speed display to your taskbar by giving a right-click on the overlay and opting for the "Keep in Taskbar" choice.
Voila! You have now tethered the internet speed display to your taskbar, making it a cinch to keep a vigilant eye on your connection speed with just a fleeting glance.
Right-click internet speed > “Keep in Taskbar”
Enhance Your Internet Monitoring with PrivadoVPN
Monitoring your internet speed directly on the taskbar is a convenient feature for Windows users. To complement this, PrivadoVPN can provide a more robust internet experience. With PrivadoVPN, you not only secure your online activities but also potentially improve your internet speed and stability. This is particularly useful if you frequently monitor your internet performance for tasks like streaming, gaming, or heavy downloading. PrivadoVPN ensures that your connection remains stable and secure, offering a seamless online experience.
-
You can display real-time internet speed on your Windows 10/11 taskbar by downloading and installing the Net Speed Meter app from the Windows Store. Once installed, ensure your taskbar is not set to auto-hide, and anchor the internet speed display to your taskbar by selecting the "Keep in Taskbar" option on the overlay.
-
Yes, the Net Speed Meter app is free to download and use from the Windows Store, providing an easy solution to monitor your internet speed directly from your taskbar.
-
Yes, there are other applications available that also allow you to monitor internet speed on your taskbar. You can explore alternative apps in the Windows Store or online based on your preferences.
-
Right-click on the taskbar, select "Taskbar Settings", scroll down, and toggle the Auto Hide Taskbar option off to prevent the taskbar from auto-hiding.
-
The customization options may vary depending on the application you use. Net Speed Meter offers a straightforward display, but other apps might offer more customization options.
Affiliate Disclosure: This section contains affiliate links. By choosing PrivadoVPN through these links, you're not just enhancing your internet monitoring capabilities but also supporting our website at no additional cost to you.