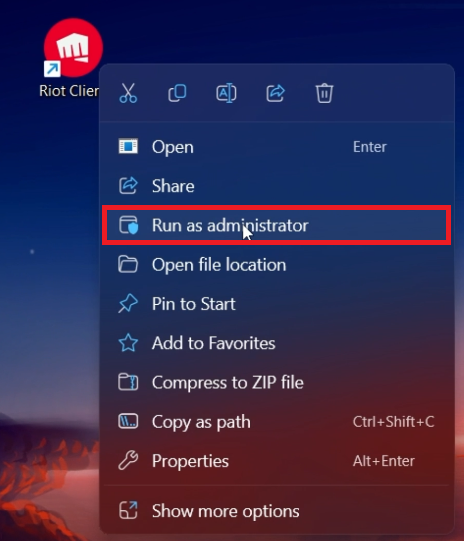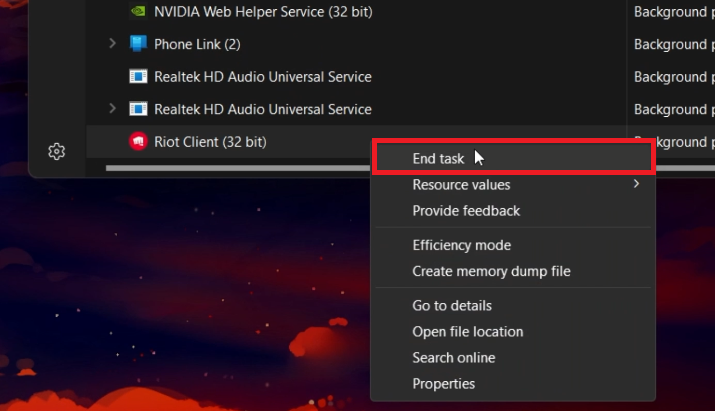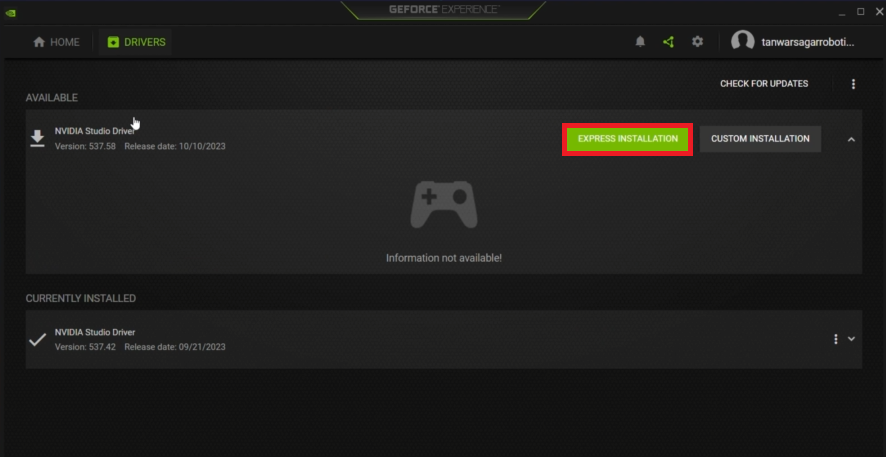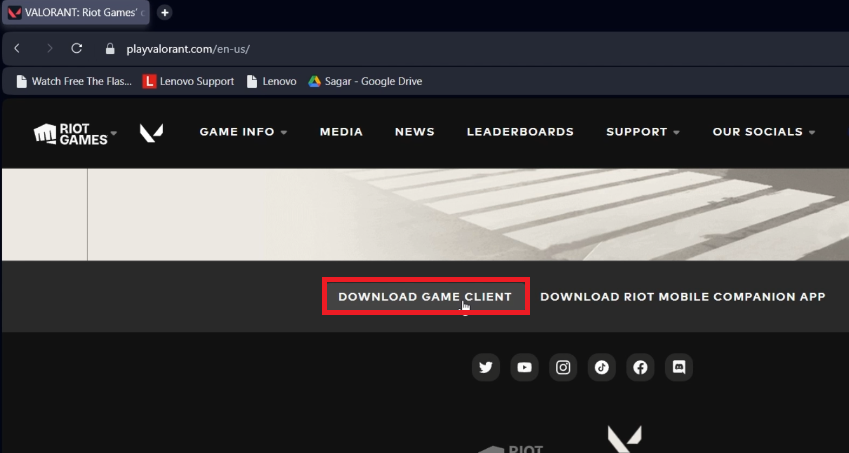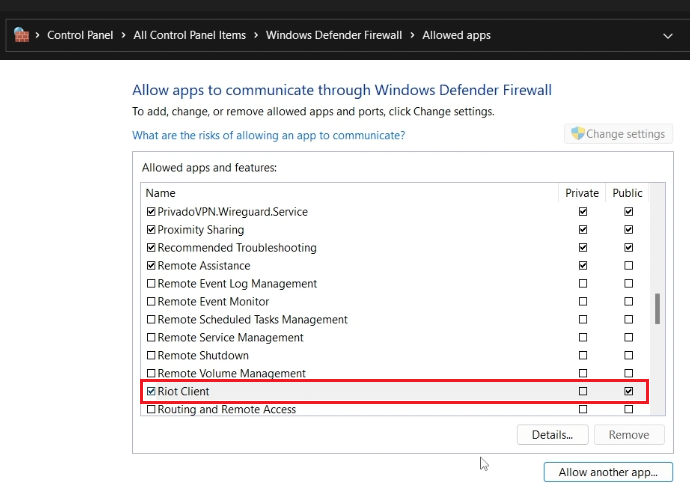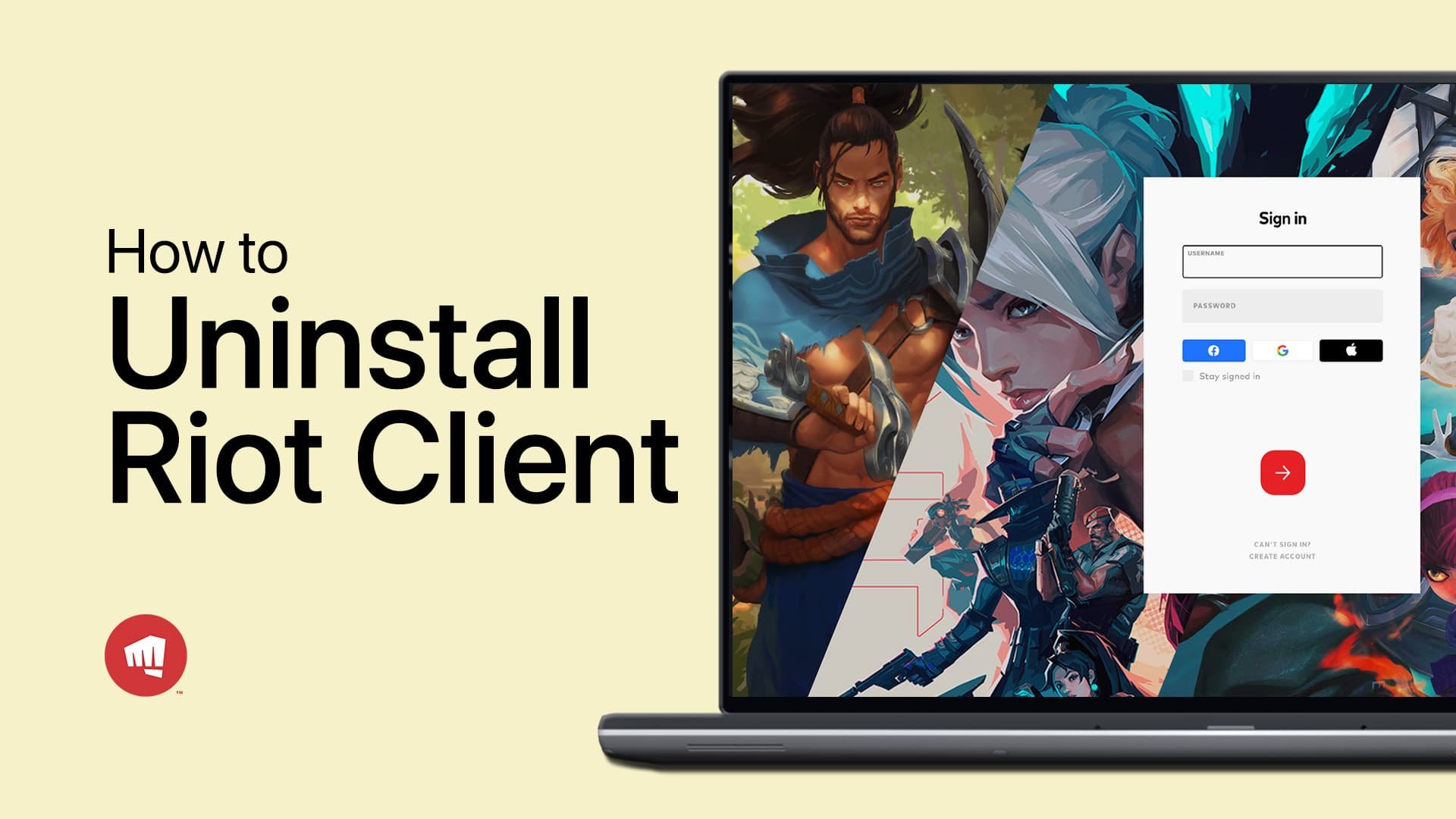How To Fix Riot Client Not Opening or Launching Problem
Introduction
Experiencing troubles with the Riot Client on your Windows PC can be quite a hurdle, especially when you're geared up for an intense gaming session. It's common to face issues where the Riot Client refuses to launch or open correctly, but fret not, as there are several actionable solutions to this quandary. This article delineates a series of troubleshooting steps, ranging from running the client as an administrator, refreshing background processes, updating graphics drivers, to even reinstalling the Riot Client anew. So, before the next game beckons, let's dive into resolving this irksome issue and get you back on the virtual battlegrounds posthaste.
Grant Administrative Privileges
One initial step to resolve the Riot Client not launching is to run it as an administrator since at times, elevated permissions are needed for proper functionality. Simply:
Right-click on the Riot Client shortcut or executable.
Select "Run as administrator" from the contextual menu.
This action could potentially bypass any launching issues.
Riot Client > Run as Administrator
Terminate Background Processes
It might be the case that the Riot Client is operational in the background, but not appearing on your screen. Here's a quick fix:
Open the
Task Manager(Ctrl + Shift + Esc).Look for any ongoing Riot Client or related processes.
Right-click and choose
End Taskon each of these processes.
Now, try relaunching the Riot Client to see if the problem persists.
Task Manager > Processes > Riot Client
Refresh Your Graphics Driver
Outdated graphics drivers might induce compatibility issues with the Riot Client. Here’s how to update them based on your graphics card:
NVIDIA Users:
Open the
GeForce Experienceapplication.Navigate to the
Driverssection.Click on
Check for Updatesto download and install the latest driver.
AMD Users:
Launch the
AMD Radeonapplication.Head over to the
Drivers & Softwaresection.Click on
Check for Updatesto fetch and install the newest driver.
Keeping your graphics driver up-to-date ensures a smoother interaction between your system and the Riot Client.
GeForce Experience > Drivers > Download
Fresh Install of Riot Client
Sometimes, a fresh installation can be the key to resolving the Riot Client not launching issue. Here's how you can go about it:
Uninstall the current version of Riot Client from your system.
Download the latest version directly from the official Riot Games website.
Run the installer and follow the on-screen instructions.
Tip: Third-party software with overlay features like Discord or OBS could interfere with Riot Client's functionality. Temporarily disabling or uninstalling these programs may help in identifying and resolving the conflict.
Download the Riot Games client
Whitelist Riot Client in Firewall
There's a chance your antivirus or Windows Defender firewall could be blocking the Riot Client, mistaking it as a threat. Here’s a step-by-step guide to allow Riot Client through the firewall:
Type “Firewall” in your start menu search, and open
Firewall & Network Protectionsystem settings window.Click on “Allow an app through firewall”.
Click on “Change settings” and then locate the “Riot Client” app. Check both the checkboxes next to it.
If the Riot Client app isn't listed, click on “Allow another app”, then “Browse” to locate it in your file explorer.
By adjusting the firewall settings to include Riot Client in the exception list, you're on a good path to fix startup issues associated with the client.
Allow apps to communicate through Windows Defender Firewall
-
The Riot Client may not launch due to lack of admin permissions, running background processes of the client, outdated graphics drivers, or conflicts with third-party software. Ensuring that your Riot Client and graphics drivers are updated, and running the client as an administrator can often resolve these issues.
-
Right-click on the Riot Client shortcut or executable file on your desktop, and select "Run as administrator" from the context menu. This grants the necessary permissions for the client to operate correctly.
-
Open the Task Manager (Ctrl + Shift + Esc), locate any Riot Client or related processes, end those tasks, and then try launching the client again. This ensures that any previous instances that may have been stuck in the background are closed.
-
If you have an NVIDIA graphics card, use the GeForce Experience application; AMD users can use the AMD Radeon application. Navigate to the “Drivers” section and download the latest driver, which will be installed automatically.
-
Search for “Firewall” in your start menu, open Firewall & Network Protection system settings, click on “Allow an app through firewall”, then “Change settings”. Locate “Riot Client” and check both boxes next to it. If it's not listed, click on “Allow another app” and then “Browse” to locate it.