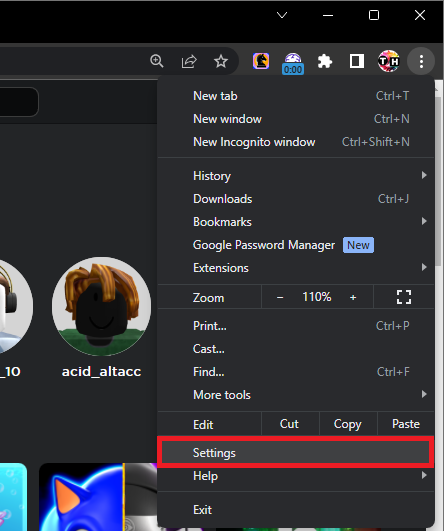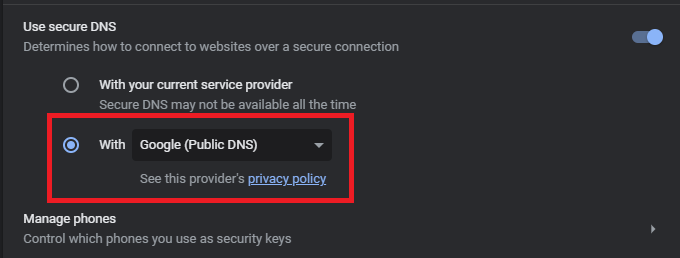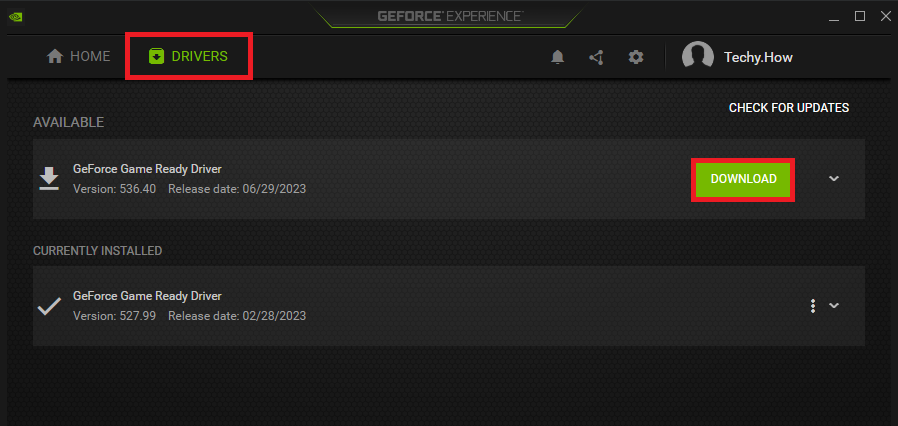How To Fix Roblox Assets Not Loading Problem
Introduction
Embarking on an exciting Roblox adventure only to be hindered by assets not loading properly can be a frustrating experience. Fear not, for we have a roadmap to guide you in resolving this common issue, so you can immerse yourself fully into the boundless world of Roblox. Our tutorial encompasses steps that include changing your browser's DNS settings to using Google's public DNS server addresses, along with optimizing your computer's graphics card driver, all with the objective of ensuring your Roblox experience is as seamless as possible. Buckle up, as we set off on this tech journey to smoothen your virtual exploits on Roblox.
Change your Browser DNS Settings
Ensuring optimal DNS settings in your browser is crucial to resolve the Roblox assets not loading issue. Here's a step-by-step guide for Google Chrome users:
Google Chrome > Settings
Click on the three-dot menu icon located at the top right of your Google Chrome browser.
Navigate to the "Settings" tab from the drop-down menu.
In your settings, look for the "Privacy & Security" option, followed by the "Security" option.
In the security settings, scroll down and look for the "Use secure DNS" option.
Set this option to "Google (Public DNS)".
By making this change, you're ensuring that your connection to Roblox goes through Google's public DNS server addresses. This simple adjustment can be key to resolving the issue of Roblox assets not loading correctly.
Chrome Settings > Privacy & Security > Security > Use secure DNS
Change your DNS Server Addresses
Adjusting your DNS server addresses can be a potent solution to the Roblox assets not loading issue. Here's how to make this change on a Windows PC:
Close any open browser settings and proceed to your Windows control panel. You can find this by typing 'Control Panel' in the search bar located in the start menu.
In the control panel, ensure you have the 'View by: Category' selected for easier navigation.
Control Panel > Network and Internet
Next, head over to the 'Network and Internet' section.
Choose the 'Network and Sharing Center' and select your current connection.
At this point, you'll be in a window detailing your network connection properties.
Double-click on 'Internet Protocol Version 4 (TCP/IPv4)'.
Choose the option 'Use the following DNS server addresses'.
Set 'Preferred DNS Server' to '8.8.8.8' and 'Alternate DNS Server' to '8.8.4.4'.
By doing this, you align your system to use Google's public DNS server addresses, which can facilitate a smoother Roblox experience. Restart your PC to ensure these changes take effect. This procedure optimizes your network settings, helping resolve issues with Roblox assets not loading properly.
Use the following DNS server addresses: 8.8.8.8 / 8.8.4.4
Update your Graphics Card Driver
Persisting issues with Roblox assets not loading may be indicative of an outdated graphics card driver. To ensure seamless gaming, keep your GPU drivers current. Here's how you can update them based on the type of graphics card you're using:
For NVIDIA Users: Utilize the GeForce Experience application, which is designed specifically for managing and updating NVIDIA graphics drivers.
Launch GeForce Experience and navigate to the "Drivers" section.
Here, you can download and install the latest driver updates, simplifying the process as the application does the heavy lifting.
For AMD Users: If your system is powered by an AMD graphics card, the AMD Radeon Software is your go-to solution.
Open the AMD Radeon Software and locate the updates section.
Follow the on-screen prompts to download and install any available driver updates.
Regularly updating your GPU drivers optimizes your system for the latest games and applications, helping fix issues like the Roblox assets not loading problem.
GeForce Experience > Drivers > Download
-
Problems with Roblox assets loading can be due to various reasons, such as network issues, outdated graphics card drivers, or incorrect DNS settings.
-
Adjusting your browser's DNS settings to use a secure DNS like Google Public DNS can help rectify connectivity issues that may hinder the loading of Roblox assets.
-
Graphics card drivers are responsible for rendering images on your screen. An outdated GPU driver can cause problems in loading Roblox assets. Therefore, keeping your drivers up-to-date can ensure seamless gaming experience.
-
NVIDIA users can use the GeForce Experience application to update drivers, while AMD users can utilize the AMD Radeon Software.
-
Yes, changing your DNS server addresses can help rectify network-related issues and potentially solve the problem of Roblox assets not loading.