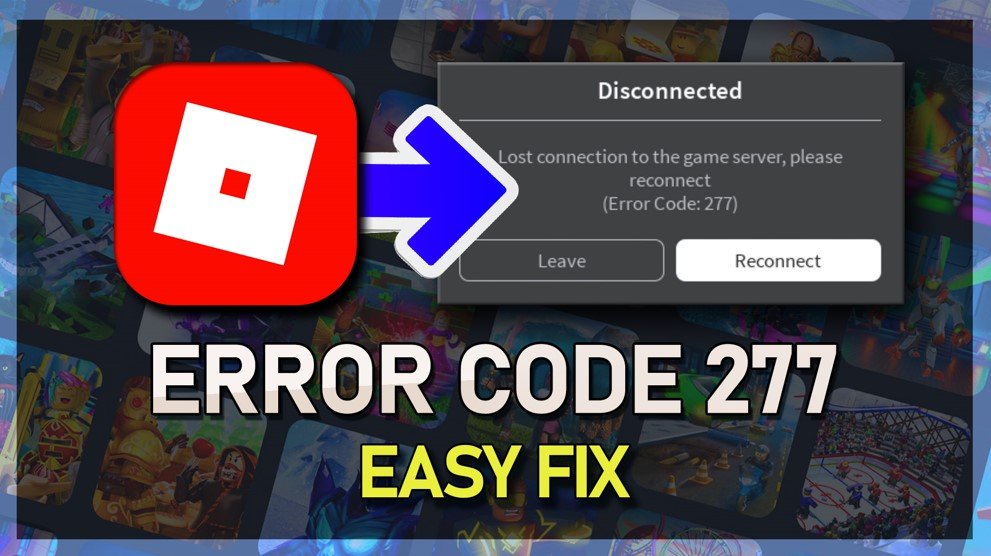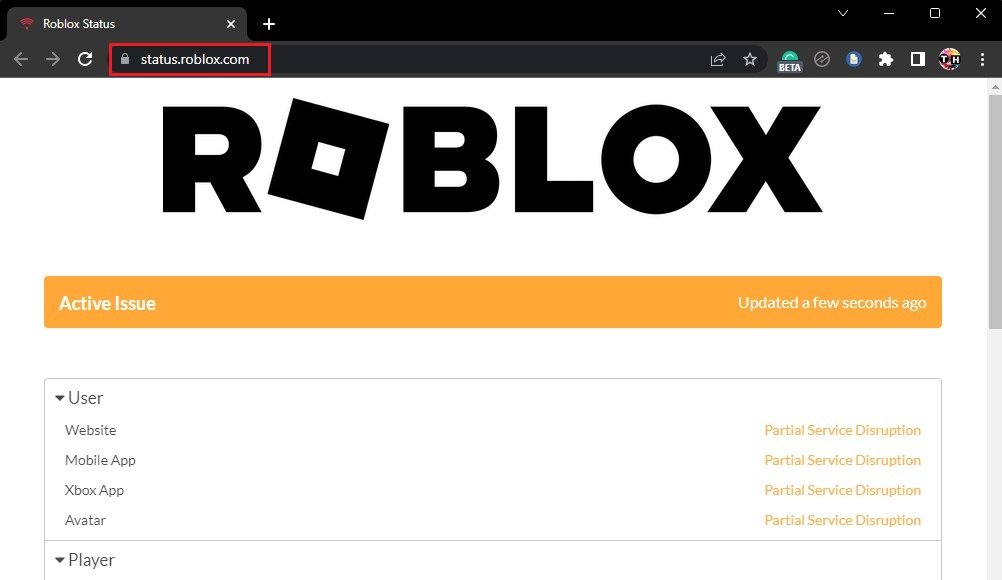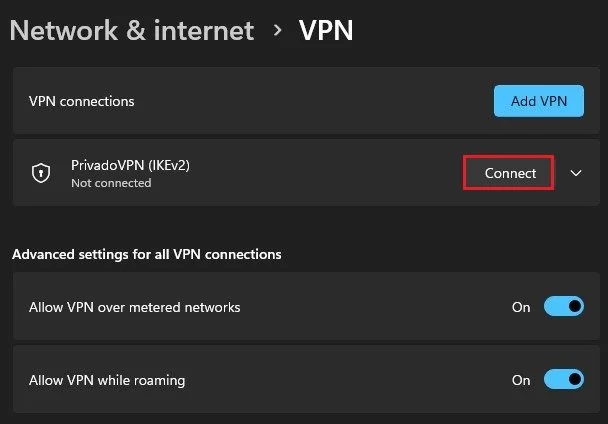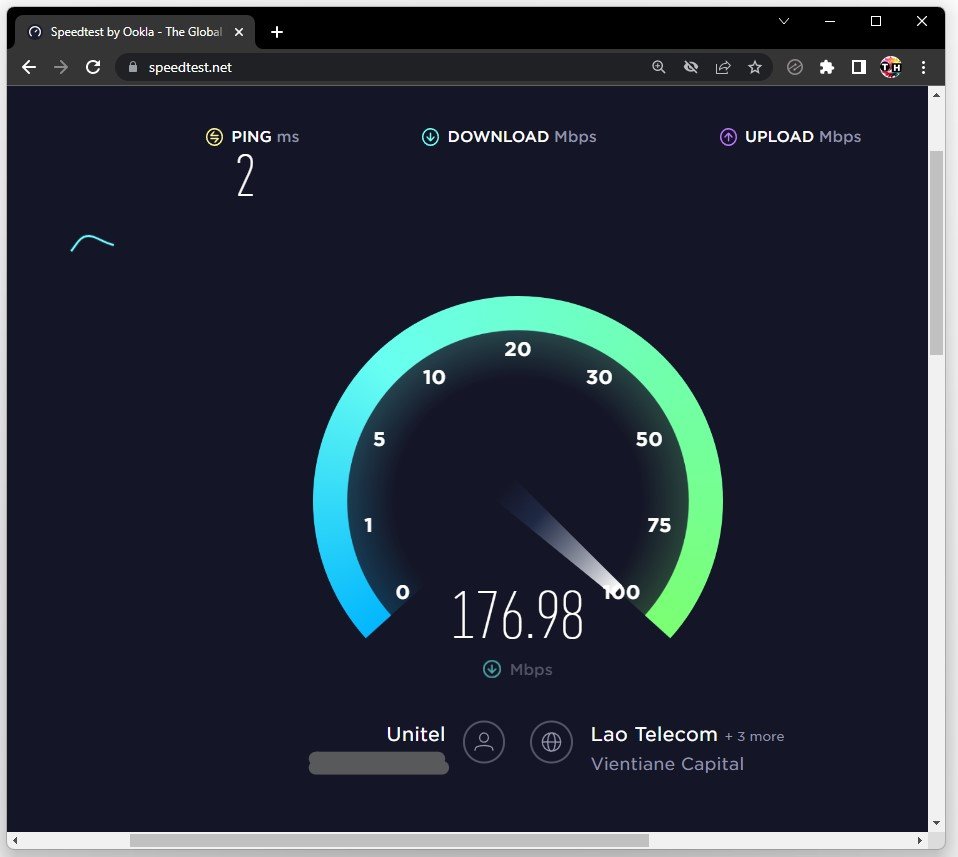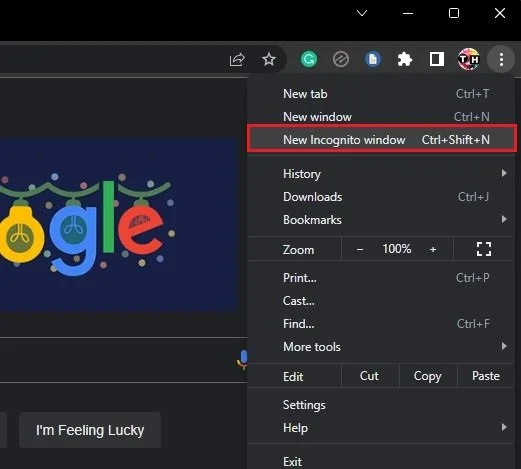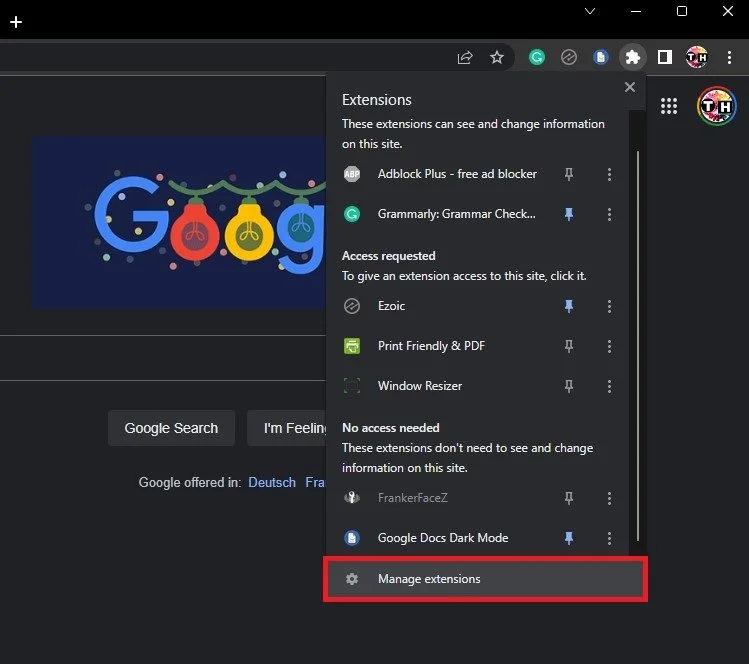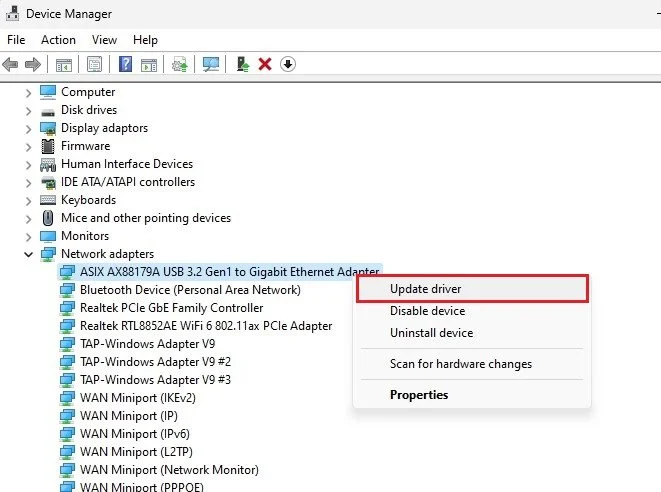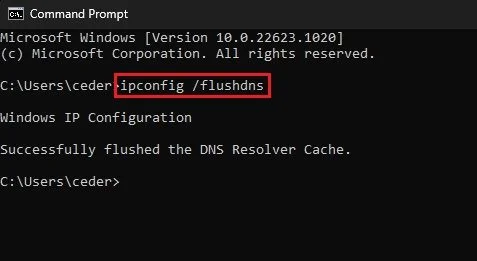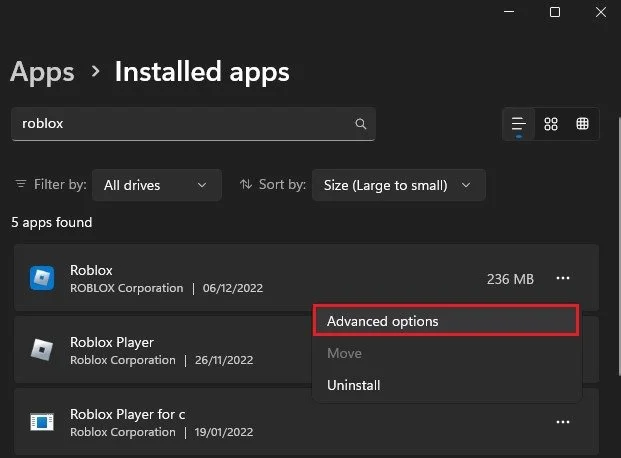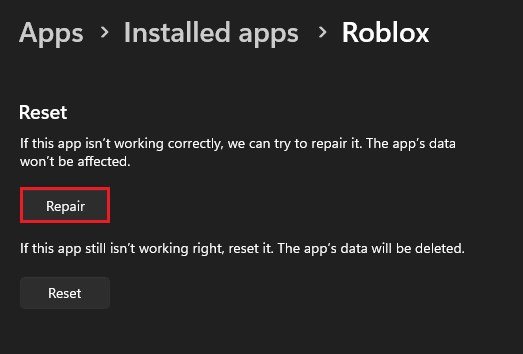How To Fix Roblox Error Code 277 - Please Check Your Internet Connection
Are you experiencing a frustrating interruption while playing your favorite game on Roblox? Error Code 277, which states 'Please Check Your Internet Connection' can be a major inconvenience for gamers. But don't despair, help is on the way! In this article, we will guide you through a step-by-step process to resolve this error and get back to gaming in no time. Whether it's an issue with your network or an error within the Roblox platform, we've got you covered. So, sit back, relax, and let's get ready to tackle Error Code 277 together!
Check Roblox Server Status
Close the Roblox application and ensure that the Roblox servers are operational in your region. Navigate to stauts.roblox.com. All links and other resources will be available in my extensive guide linked in the description below. On this page, you can preview if the Roblox servers are operational or if there is a current server disruption. You can find current and past incidents listed below.
Current Roblox Server Status
Disable VPN Connection
In case the server seems to be operational, then open up your Windows settings. On this window, navigate to the Network & internet section. Select VPN and make sure that your VPN connection is disabled when trying to play Roblox. A VPN will, in a lot of cases, cause network-related errors with Roblox.
Windows Settings > Network & internet > VPN
Test & Improve Network Connection
The error code 277 is, in a lot of cases, caused by your own network connection. Open up your preferred browser and navigate to speedtest.net. Here, you can test your average upload and download speed and latency to the nearest server. If you notice an unreliable download speed, you will have to make a few changes to your connection. Restart your router if you haven’t done this in a while, and limit the number of devices connected to the same network.
www.speedtest.net
Troubleshoot Browser Extensions
While still using your browser, open a new incognito window and navigate to the Roblox experience you wish to play. If you can join the game without getting the “network connection” error, then the problem is, in most cases, related to your browser extensions.
Google Chrome > Menu > New Incognito Window
On Chrome, select the extension’s icon and click on Manage Extensions. Disable all currently enabled extensions and try to join the Roblox server again. You can then re-enable your extensions to troubleshoot which one is causing the error.
Google Chrome > Manage extensions
Run Internet Connections Troubleshooter
If the problem persists, then head back to your Windows settings. In the System section, scroll down and click on Troubleshoot. Under Other Troubleshooters, run the Internet Connections troubleshooter. It will take a few seconds to determine and fix common problems with your internet connection, and it might apply some network & internet settings to improve your connection.
Windows Settings > System > Troubleshoot > Other Trouble-Shooters
Update Network Adapter Driver
Updating your network adapter driver is suggested to further ensure this problem is not related to your connection. Most drivers will update automatically with Windows OS updates, but some are required to be updated manually. Open up your Windows Device Manager.
On this window, expand your Network adapters. Right-click the one you are using and select Update Driver. On this window, select Search automatically for drivers. If unsure which network adapter you are using, repeat this step with each in this list of devices.
Device Manager > Network adapters > Update driver
Flush DNS Resolver Cache
Lastly, it’s suggested to flush your invalid or outdated DNS cache. Open up your command prompt by searching CMD in your start menu search. On this window, use the command ipconfig /flushdns and hit enter. This will flush and reset the content of your DNS resolver cache and fix potential connection issues with the Roblox servers.
Flush your DNS resolver cache
Repair Roblox Application
As a last resort, you will have to repair the Roblox application, as some files might be corrupted or missing, causing the join error. Head back to your Windows settings. In the Apps section, click on Installed Apps. Search for Roblox and navigate to its Advanced Options.
Windows Settings > Apps > Installed Apps > Roblox
On this window, scroll down and click on Repair. This will take a moment to make sure that your Roblox application is working correctly.
Roblox Advanced Options
-
Error Code 277 can be caused by several factors such as poor internet connectivity, issues with your network settings, or problems with the Roblox platform itself.
-
Yes, Error Code 277 can be fixed by following the steps outlined in our article.
-
If you are still experiencing Error Code 277 after trying the steps in the article, it is best to try restarting your device and checking your internet connection again. You can also reach out to Roblox support for further assistance.
-
Yes, Error Code 277 is a common issue for Roblox players. However, following the steps outlined in our article can help resolve the issue quickly and effectively.