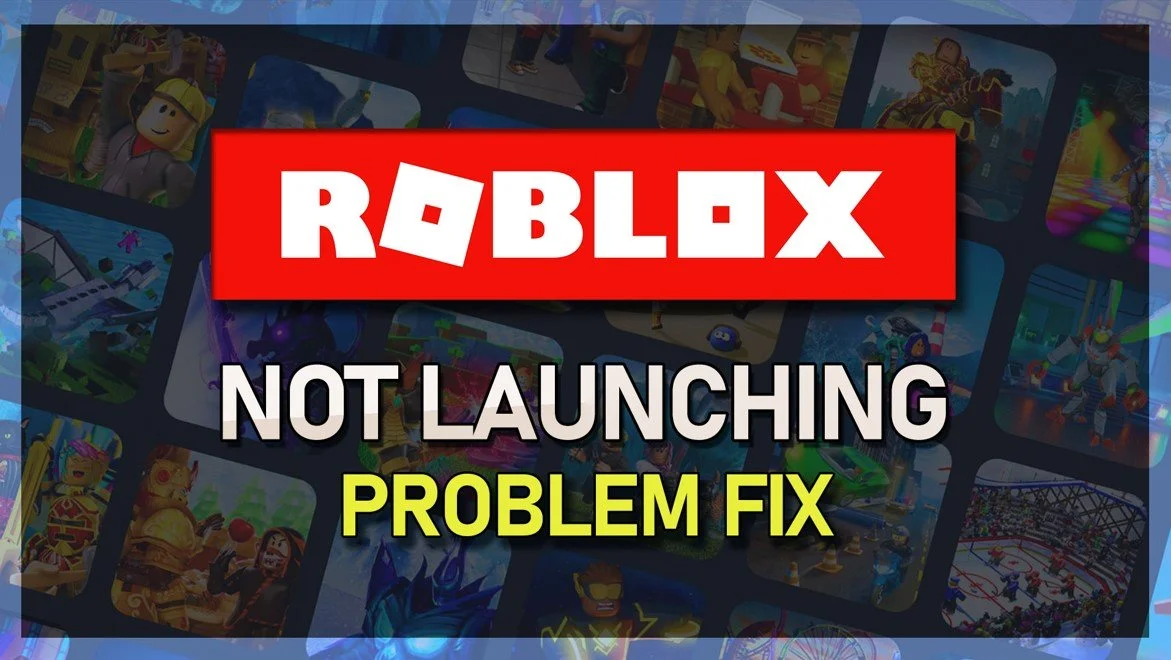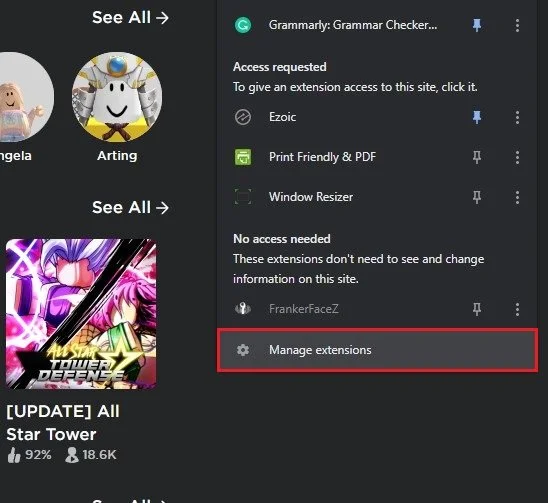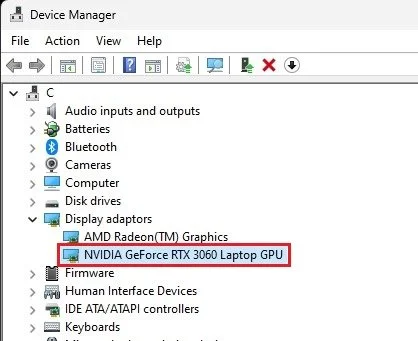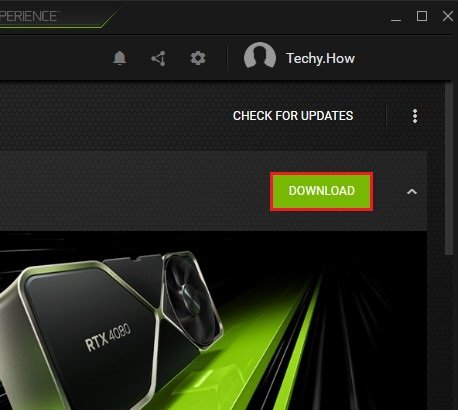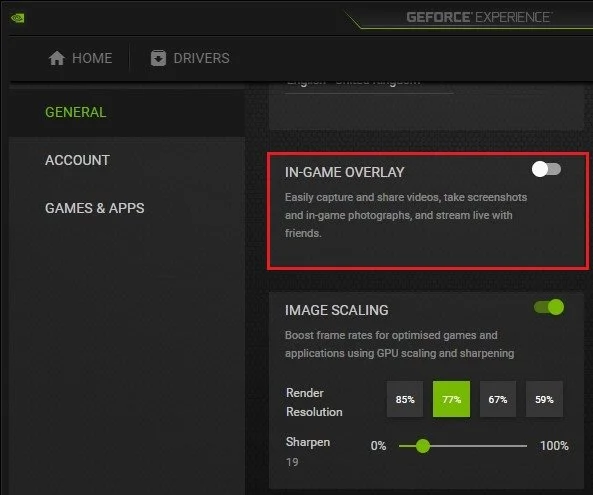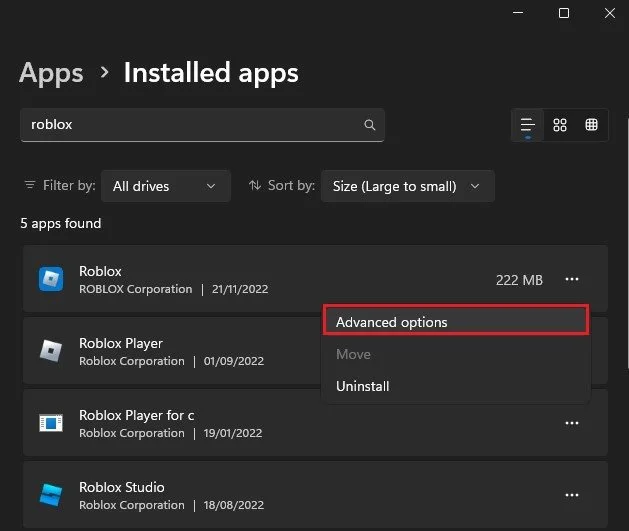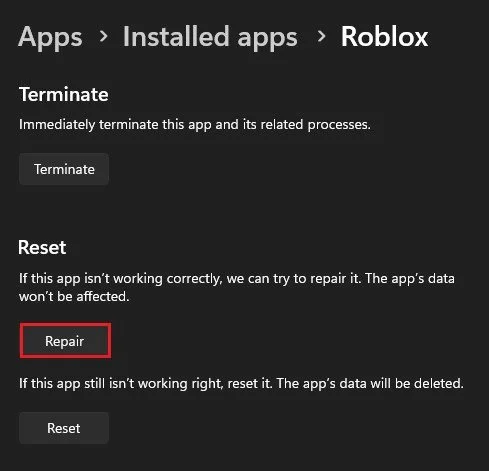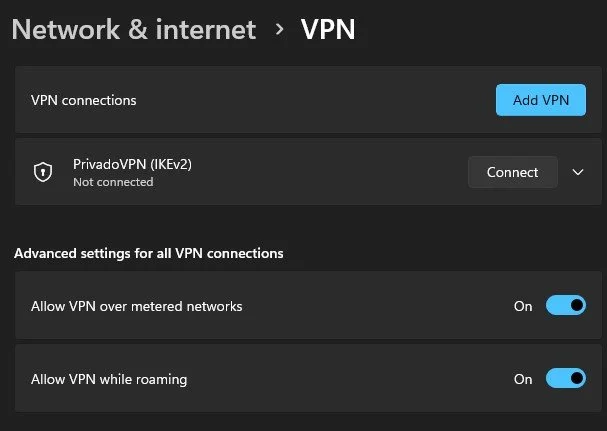How To Fix Roblox Not Loading Experiences - Not Launching Problem
Have you ever been in a situation where you were excited to play Roblox, but you were unable to start a game or launch the experience? Frustrating, right? Don't worry, you're not alone. Many Roblox players face this issue, but the good news is that it can be fixed. This article will walk you through the most effective solutions to fix the "Roblox Not Loading Experiences" problem.
Disable Browser Extensions
First, open up your preferred browser and prevent extensions from running, which could prevent Roblox from starting experiences. On Chrome, click on the extension’s icon on the top right and select Manage Extensions. Here, disable all extensions before trying to relaunch a Roblox experience. If the problem persists, then you can re-enable your previously disabled extensions.
Manage Chrome Extensions
Update Graphics Card Driver
Next, make sure that your graphics driver is up to date. Open up your Device Manager by searching for it in your start menu search.
On this window, expand your Display Adaptors. As you can see, my primary graphics card is an NVIDIA GPU. I suggest using the GeForce Experience application to update your GPU driver for NVIDIA users. AMD graphics users should make use of the AMD Radeon Software.
Device Manager > Display adaptors
In the GeForce Experience application, navigate to the Drivers section and select download the latest driver. The application will download and automatically install the latest driver to your system. You can then close this window and try to relaunch a Roblox experience.
GeForce Experience > Drivers > Download
To further prevent startup issues with the game, navigate to your GeForce settings. In the General section, make sure to disable the In-Game Overlay.
GeForce Experience > Settings > General > In-Game Overlay
Repair Roblox App
When this is done, open up your Windows settings. Navigate to the Apps section, and under Installed Apps, look up Roblox. Click on the burger menu icon on the right and select Advanced options.
Windows Settings > Apps > Installed apps
Scroll down and click on Repair. This will take a few seconds to ensure that your Roblox files are complete and up to date.
Windows Settings > Apps > Installed apps > Roblox
Disable VPN Connection
While in your settings, go to Network & internet. Select VPN and make sure that your VPN connection is disabled when trying to launch a Roblox game.
Windows Settings > Network & internet > VPN
Close Background Apps
Lastly, open up your Task Manager. Here, close background apps which could use up your memory or programs that can show an overlay while in-game. In my example, this would be Steam or Discord.
Task Manager > Processes
-
There can be multiple reasons, including outdated software, compatibility issues, slow internet connection, or corrupted game files.
-
Try updating your operating system, browser, and Roblox software to the latest versions. You can also try clearing your cache and cookies or running the game in compatibility mode.
-
Ensure that you have a strong internet connection and have the latest version of the Roblox app installed. You can also try restarting your device or uninstalling and reinstalling the app.
-
If the solutions listed in the article don't work, you can reach out to the Roblox support team for further assistance.
-
Unfortunately, there is no permanent solution to this issue as it can arise due to various reasons. However, following the steps in this article should help you fix the problem temporarily.