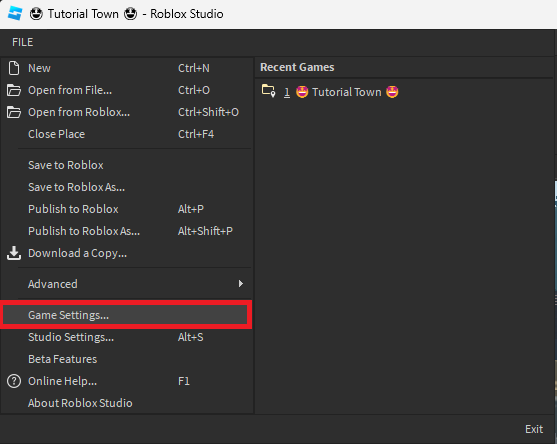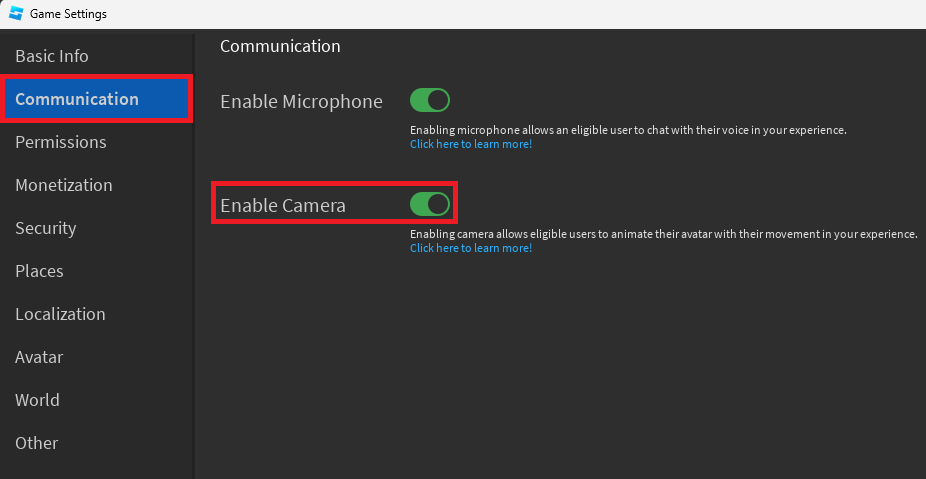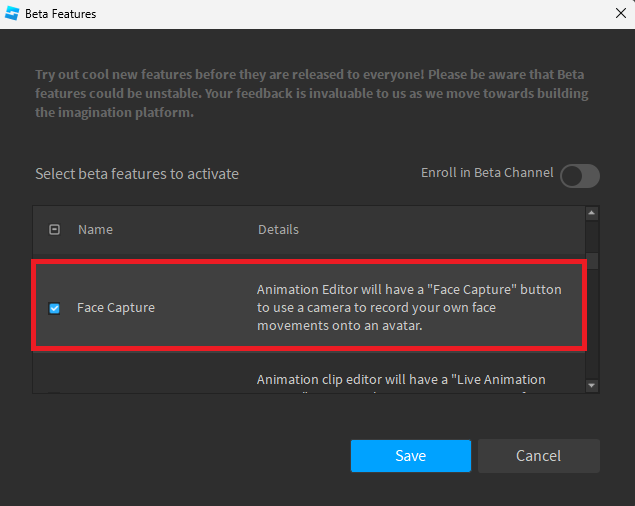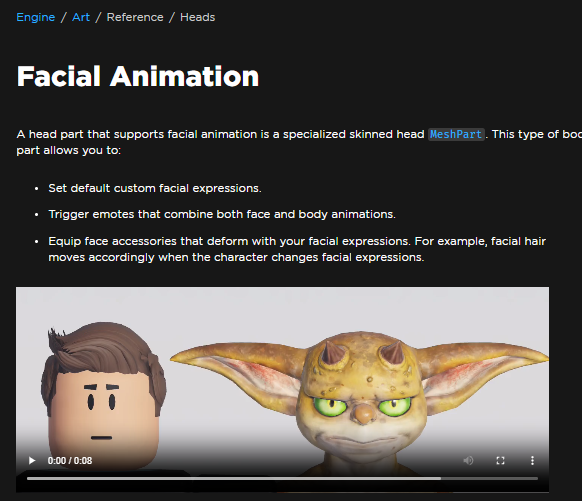How To Enable Face Tracking in your Roblox Games
Introduction
In the dynamic and ever-evolving world of Roblox, developers continually seek innovative ways to enhance user experience and game realism. Face tracking in Roblox games is one such innovation, offering an unparalleled level of interaction and engagement. By enabling the face capture feature, players can animate their avatars to mirror real facial movements, infusing a unique personal touch into the gaming world. Whether you're an experienced developer or just starting to explore Roblox Studio, this guide will walk you through the easy process of enabling face tracking in your Roblox experiences. It's not just about gaming; it's about bringing your virtual characters to life!
Enable Face Tracking in Roblox Studio
Face tracking in Roblox Studio offers an exciting dimension to gaming, allowing avatars to mirror the players' actual facial expressions. Here's how to enable this feature:
Enabling Microphone and Camera
While working on your game in Roblox Studio, follow these steps:
Head to “File” > “Game Settings.”
Roblox Studio > File > Game Settings…
Under the “Communication” section, ensure both the “Enable Microphone” and “Enable Camera” options are selected. This crucial step will allow eligible users to animate their avatars with movements like face tracking.
Roblox Studio > File > Game Settings > Communication > Enable Camera
Activating Face Capture
After enabling the microphone and camera:
Close the game settings window.
Head back to “File” and select “Beta Features.”
Make sure “Face Capture” is enabled. Note that you will need to restart Roblox Studio to apply these changes.
Creating Face Animations
With these settings configured, you can now start creating engaging face animations using the avatar animation editor within Roblox Studio.
By enabling face tracking, your Roblox games can take on new layers of realism and engagement, allowing characters to smile, frown, or express surprise in synchronization with the player. Whether it's for a role-playing adventure or a competitive action game, this feature enhances user connection and immersion.
Roblox Studio Beta Featues > Face Capture
Animating Avatar with Compatible Head in Roblox Studio
Facial animation is one of the most innovative features in Roblox Studio, bringing avatars to life by mirroring players' actual expressions. Here's a detailed look at how to ensure your avatar is animated using your movements:
Facial Animation Requirements
Ensure you’re using an animation-compatible head. A compatible head is a specialized skinned head MeshPart in Roblox Studio, allowing for several dynamic features:
Default Custom Facial Expressions
You can set the avatar's default face, such as a smile or a frown, to match the character's personality or mood.
Triggering Emotes
You can combine facial expressions with body animations to create cohesive emotes, enhancing character realism.
Equipping Face Accessories
These accessories, like facial hair, will deform with the facial expressions. For example, if the character smiles, the mustache might curve upwards.
Internal Facial Rig and Importing
The animatable head model consists of an internal facial rig or bone structure. These drive the deformation of the geometry, creating individual poses saved by modelers in 3D software. When importing a head that supports facial animation, Studio creates a FaceControls instance for accessing and combining these individual poses to form expressions and animations.
Note: Unlike typical skinning, you cannot access facial bones directly in Studio.
Reference and Example Files
To gain insights on implementing heads in Studio, including how to import custom heads and face accessories, refer to the documentation titled Using Heads in Studio.
Conclusion
Facial animation in Roblox Studio is more than a technical achievement; it's a creative tool for designers. With these steps, developers can build more immersive and expressive characters, from grinning goblins to concerned citizens, enriching the player experience in this ever-evolving gaming universe.
Roblox Studio Facial Animation Guide
-
It's a specific type of body part in Roblox Studio that supports facial animation, allowing the creation of custom facial expressions, emotes, and accessories that deform with facial movements.
-
No, only heads that are compatible with facial animation, which have an internal facial rig or bone structure, can be used to create expressions and animations.
-
Face accessories such as facial hair deform according to the character's facial expressions. For example, a mustache might curve upward when the character smiles.
-
Unlike typical skinning, facial bones cannot be accessed directly in Studio. You need to use the FaceControls instance to combine individual poses for expressions and animations.
-
You can refer to the specific documentation titled "Using Heads in Studio" to gain insights on importing and using custom heads and face accessories in Roblox Studio.