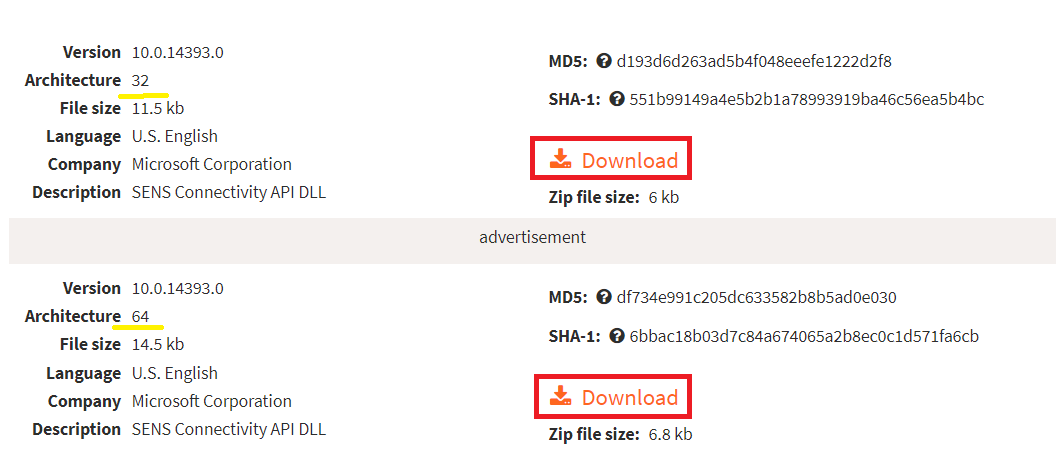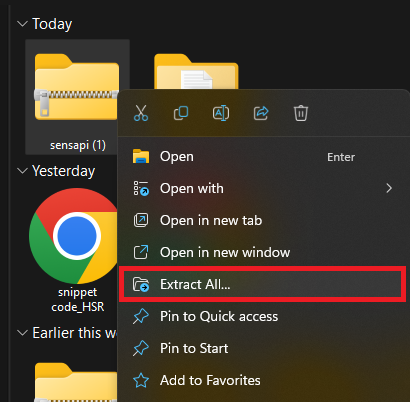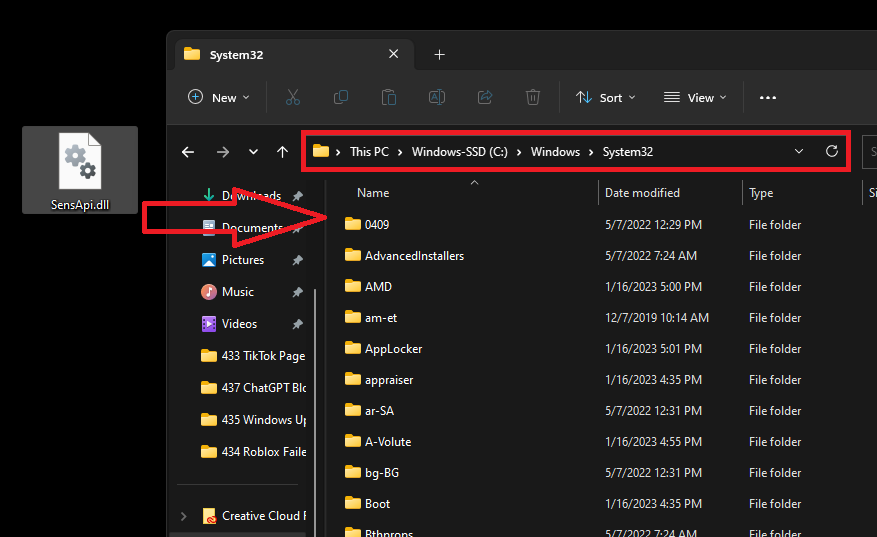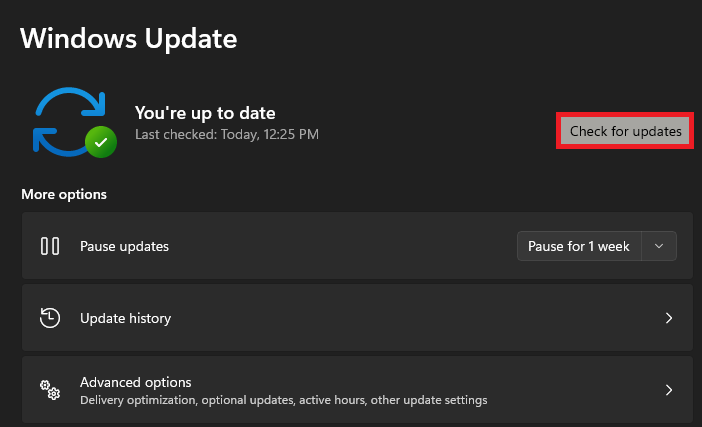How To Fix “Roblox Failed To Load Library SensApi.dll” Error on PC
Introduction
Have you ever found yourself excited to jump into the immersive world of Roblox, only to be thwarted by a frustrating error message reading, "Roblox failed to load library SensApi.dll"? If so, you're certainly not alone. As one of the most common issues faced by Roblox players on PC, this error can put a significant damper on your gaming experience. But fear not, because we have a foolproof solution for you. In this article, we'll be delving into a detailed, step-by-step guide on how to eradicate this pesky error, ensuring you're back to building, exploring, and socializing on Roblox in no time. From downloading the elusive SensApi.dll file to ensuring your Windows version is up to date, we'll walk you through each step, demystifying the process and paving the way for a smoother gaming journey. So, let's dive right in and reclaim your Roblox adventure!
Rectify the Missing DLL Error in Roblox
Often, the "Roblox failed to load library" error is a result of a missing or corrupted dynamic-link library (DLL) file, or potentially outdated Windows files. The foremost step to rectifying this is to download and install the absent SensApi.dll file onto your Windows PC.
Start by launching your preferred web browser and heading over to dll-files.com. Use the search function on the site to find the SensApi.dll file. Once you've located the file, proceed to download the version that matches your system architecture - for instance, if you're using a 64-bit system, you'll need the 64-bit version of the file.
Download the Missing SensApi.DLL File
Upon completion of the download, you'll find the file in your downloads folder. If the file is in a compressed format, you'll need to extract it. Simply right-click on the folder and select "Extract All" to reveal the files within.
Extract the downloaded file
The next step is to relocate the SensApi.dll file to the appropriate location in your system. Drag and drop the file onto your desktop for easy access. Open up the File Explorer and navigate to your operating system drive, typically labeled as the C: drive. From there, you'll need to go to Windows > System32.
Finally, open the System32 folder and drag the SensApi.dll file from your desktop into this folder. Now you've successfully installed the missing DLL file, one step closer to resolving the Roblox error.
Drag and Drop the SensAp.dll file into the System32 folder
Ensure Your Windows PC is Up-to-Date and Restart
Upon installing the missing DLL file, it's crucial to verify that your Windows operating system is current. To do this, navigate to your Windows settings. Look for the Windows Update section and then click on "Check for Updates". If there are any available updates, proceed to download and install them. This not only ensures optimal performance but also reduces the likelihood of encountering errors like the "Roblox failed to load library" error.
Once all updates have been installed, it's important to reboot your PC. This action applies the changes made and initiates a fresh start for all system processes. After restarting, you should be able to launch and play Roblox without encountering the DLL file error, ensuring a smooth and uninterrupted gaming experience.
Windows Settings > Windows Update
-
This error typically occurs due to a missing dynamic-link library (DLL) file, corrupted or outdated Windows files. Ensuring your DLL files and Windows system are up-to-date can help prevent this error.
-
You can fix this error by downloading the missing SensApi.dll file from a trusted source like dll-files.com, installing it into the System32 folder, and updating your Windows PC.
-
You can search for SensApi.dll on dll-files.com. Once on the page, download the latest DLL file compatible with your system architecture, and you'll find the file in your downloads folder.
-
Go to your Windows settings, find the Windows Update section, click on "Check for Updates", and download any available updates. Remember to restart your PC after updating to apply the changes.
-
Yes, restarting your PC after updating your Windows version or installing the missing DLL file will apply the changes and refresh all system processes, which can help resolve the error.